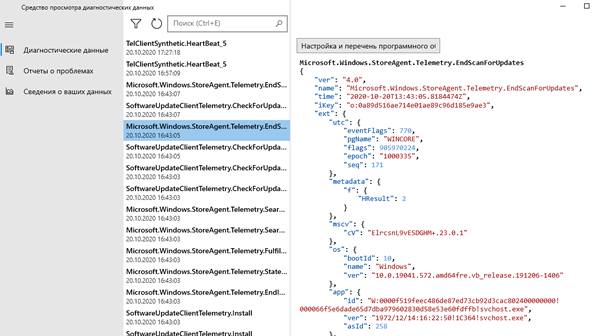Неудивительно, что Windows 10 имеет тенденцию время от времени «звонить домой» и передавать информацию. Проблемы с конфиденциальностью беспокоили пользователей с момента её выпуска. Стремясь успокоить пользователей, Microsoft постепенно добавляет в Windows 10 инструменты, которые позволяют просматривать и удалять всё, что касается персональной информации.
Недавнее обновление дало пользователям возможность просматривать диагностические данные, которые Microsoft собирает об их привычках использования операционной системы и компьютерного оборудования. Если пользователям не нравится то, что они видят, они могут дать указание Microsoft удалить данные, и они будут удалены из их записей (надеюсь).
Что такое «диагностические данные»
Прежде чем мы перейдём к отслеживанию того, что регистрируется, и принятию решения относительно того, хотим ли мы удалить данные, неплохо узнать, что это за данные.
Чтобы Microsoft могла гарантировать, что их операционная система работает на всех компьютерах, требуется некоторая информация об оборудовании и сведения о любых произошедших ошибках, таких как проблемы с установкой обновлений Windows. Короче говоря, Microsoft использует данные для улучшения работы Windows.
Просмотр данных
Чтобы увидеть, какие диагностические данные отправляются в Microsoft:
- Сначала нажмите кнопку «Пуск», а затем нажмите шестеренку «Параметры» слева.
- Перейдите в раздел «Конфиденциальность» и на левой боковой панели нажмите «Диагностика и отзывы».
- Здесь вы увидите множество вариантов того, что делать с диагностическими данными. Хотя есть некоторые параметры, которые вы, возможно, захотите изменить позже, сейчас мы рассмотрим средство просмотра данных. Прокрутите вниз, пока не увидите кнопку «Открыть средство просмотра диагностических данных», и активируйте переключатель. Обратите внимание, что для выполнения этого действия вам потребуется 1 ГБ дискового пространства.
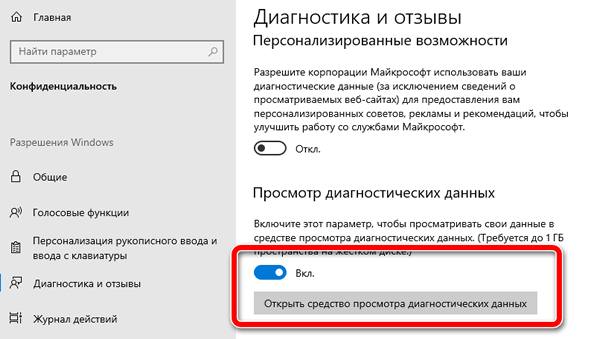
- Windows попросит вас установить средство просмотра данных через Microsoft Store. После установки вы можете нажать «Средство просмотра диагностических данных», чтобы посмотреть, что Windows регистрирует на вашем компьютере.
- К сожалению, данные из Data Viewer представлены не в самом удобочитаемом формате! Несмотря на это, вы можете видеть всю информацию, которая регистрируется и отправляется в Microsoft, чтобы помочь им улучшить Windows 10.
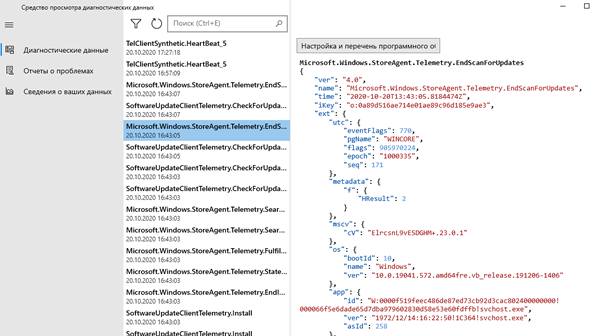
- Если вы хотите сделать резервную копию этих журналов, вы можете сделать это, щелкнув меню в левом верхнем углу, а затем нажав «Экспорт данных».
Удаление диагностических данных
Если вам не нравится то, что вы видите, и вы хотите удалить данные, вы можете сделать это, вернувшись на экран конфиденциальности и нажав «Удалить» в разделе «Удалить диагностические данные».
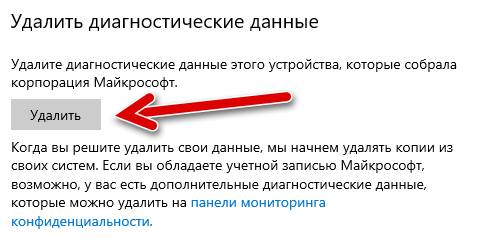
Если вы хотите следить за тем, какие данные собираются, параметры в верхней части этого окна позволяют узнать, что в данный момент регистрируется. «Обязательные диагностические данные» ведут журналы только основных системных данных, а «Необязательные» ведут учет посещаемых вами веб-сайтов и того, как вы используете свой компьютер. Если вы не хотите, чтобы Microsoft отслеживала всё, что вы делаете, обязательно переключите этот параметр на «Обязательные», чтобы предоставить Microsoft только минимум.
Углубляясь в данные
Microsoft собирает данные о компьютере, чтобы улучшить Windows 10, но не все хотят, чтобы их данные отправлялись «не понятно куда». Теперь вы знаете, как просмотреть свои данные и при необходимости удалить их.
Доставляют ли Вам беспокойство журналы диагностических данных? Сообщите нам об этом ниже.