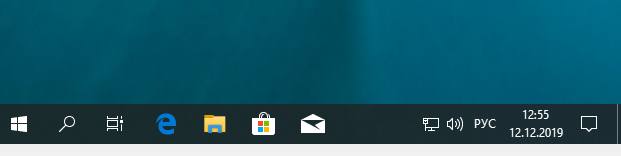Панель задач – это интерактивный объект, который по умолчанию расположен в нижней части экрана и позволяет управлять различными задачами в Windows. Он позволяет вам видеть, какие приложения у вас открыты, дату и время, и позволяет «закреплять» приложения, которые вы часто используете, чтобы вы могли получить к ним быстрый доступ в любое время.
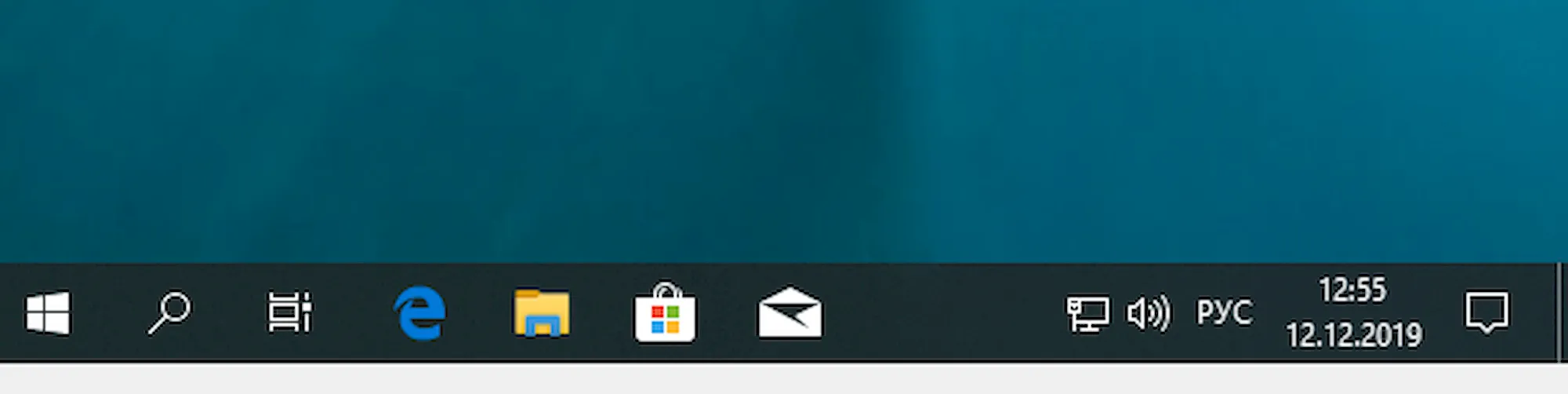
-
Изменить расположение панели задач на экране
По умолчанию панель задач Windows 10 находится в нижней части экрана, но вы можете переместить её в верхнюю или любую из сторон экрана, если вам удобно.
- Щелкните правой кнопкой мыши на пустом месте панели задач.
- Нажмите Параметры панели задач во всплывающем меню.
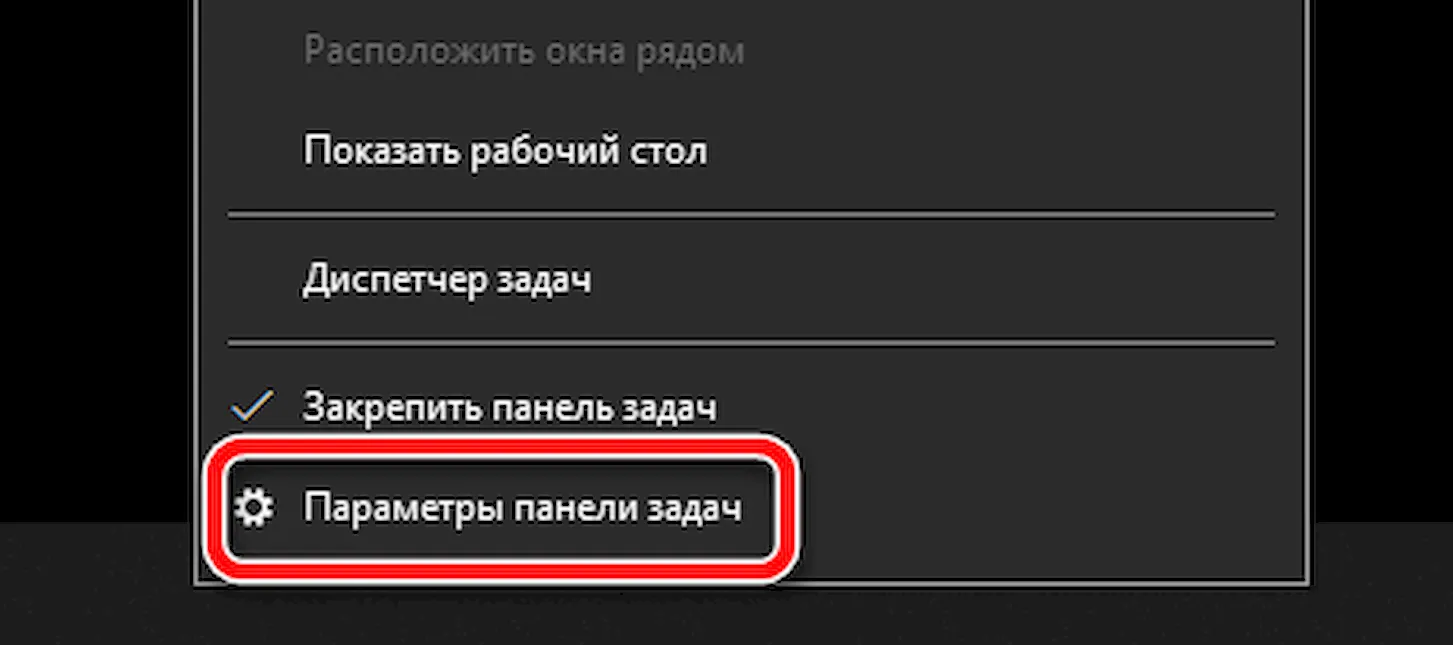
- Используйте опции меню Положение панели задач на экране.
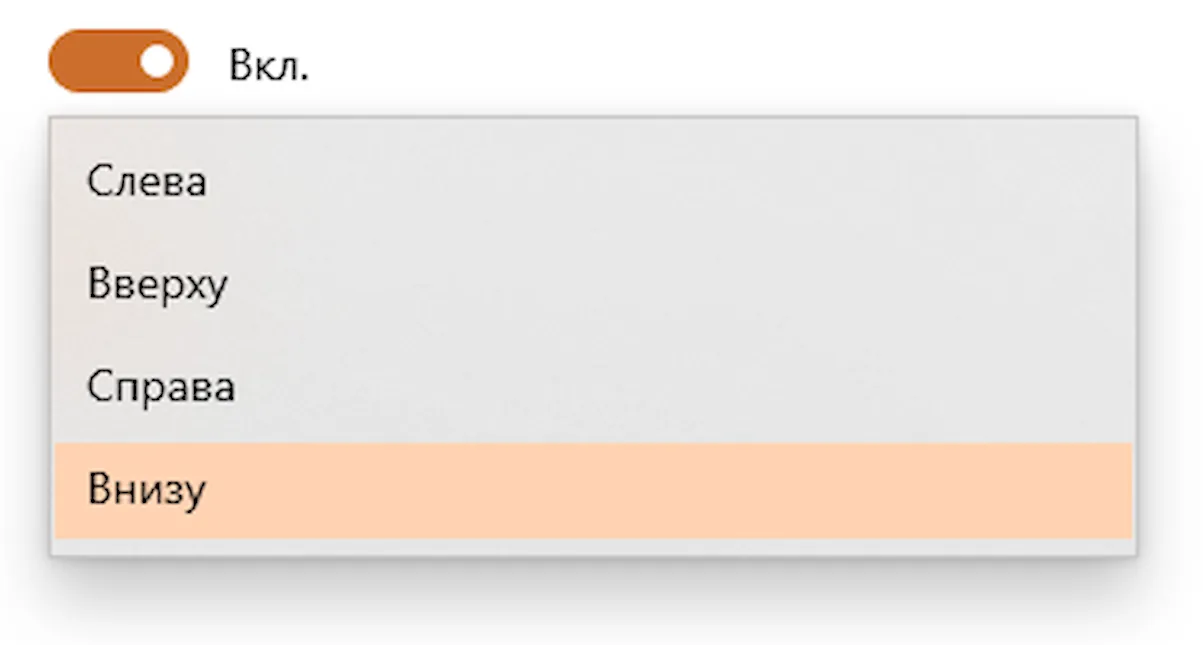
- Внизу: панель задач расположена внизу экрана (по умолчанию)
- Слева: панель задач расположена в левой части экрана
- Справа: панель задач расположена на правой стороне экрана
- Вверху: панель задач расположена в верхней части экрана.
- Нажмите кнопку ОК, чтобы сохранить изменения и закрыть окно «Панель задач» и «Свойства».
Это всё, что нужно сделать. Если вы захотите вернуться к точке по умолчанию, просто выполните эти шаги ещё раз и выберите Внизу.
-
Прикрепить приложение к панели задач
Windows позволяет «закреплять» приложения на панели задач, чтобы они всегда были под рукой, когда они вам нужны.
- Нажмите и удерживайте приложение, которое вы хотите закрепить.
- Перетащите приложение к панели задач.
- Отпустите приложение внутри поля панели задач.
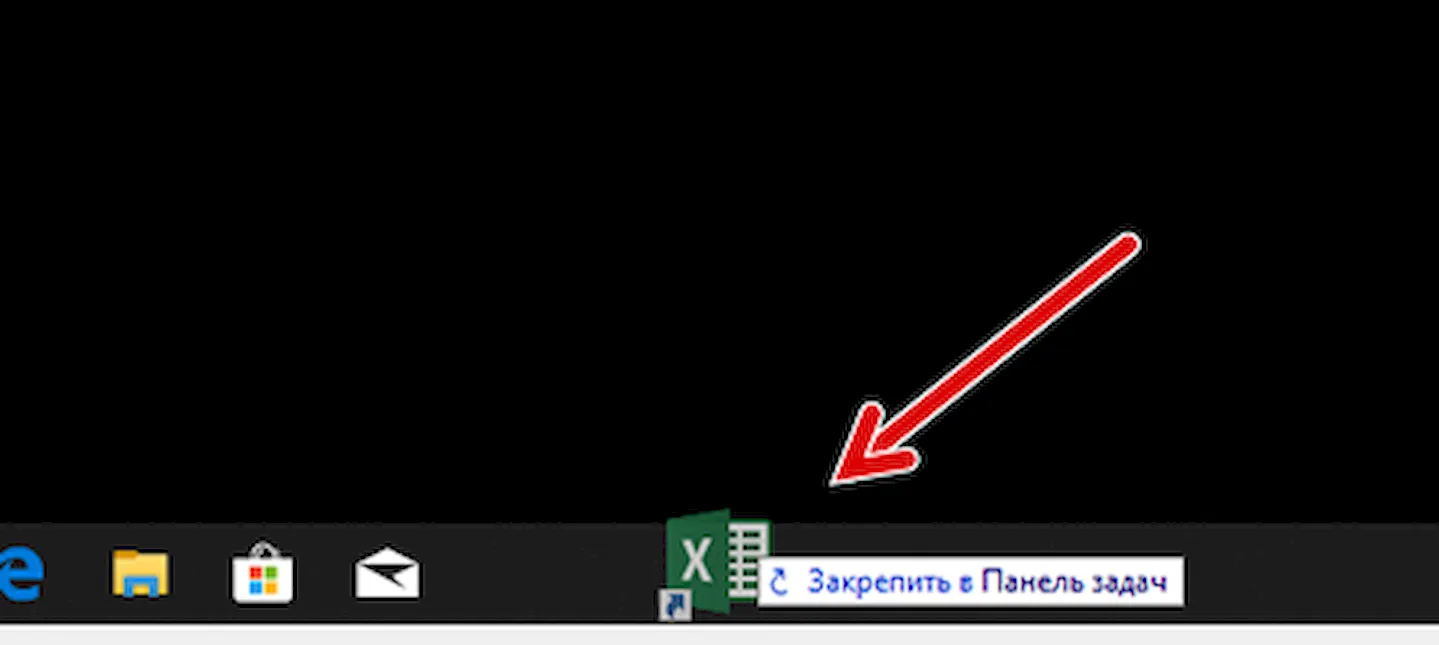
Теперь это приложение прикреплено к вашей панели задач, и вы можете запускать его быстро, когда вам это нужно.
-
Открепить приложение от панели задач
Если вы не используете приложения, которые Windows по умолчанию закрепила на панели задач, вы можете быстро и легко открепить их, чтобы освободить место для приложений, которые вы используете.
- Щелкните правой кнопкой мыши приложение, которое вы хотите открепить.
- Нажмите Открепить от панели задач.
Вот и всё. Кнопка исчезнет с вашей панели задач, как будто её вообще не было. Конечно, вы всегда можете прикрепить его обратно. Это работает для приложений, которые вы прикрепили самостоятельно, а также для приложений по умолчанию.
-
Уменьшить размер кнопок панели задач
Если вы хотите освободить место на экране, вы можете уменьшить кнопки на панели задач:
- Щелкните правой кнопкой мыши в пустом месте панели задач.
- Нажмите Параметры панели задач во всплывающем меню.
- Установите флажок Использовать маленькие кнопки панели задач, чтобы выбрать его.
- Нажмите кнопку ОК, чтобы сохранить изменения и закрыть окно «Панель задач» и «Свойства».
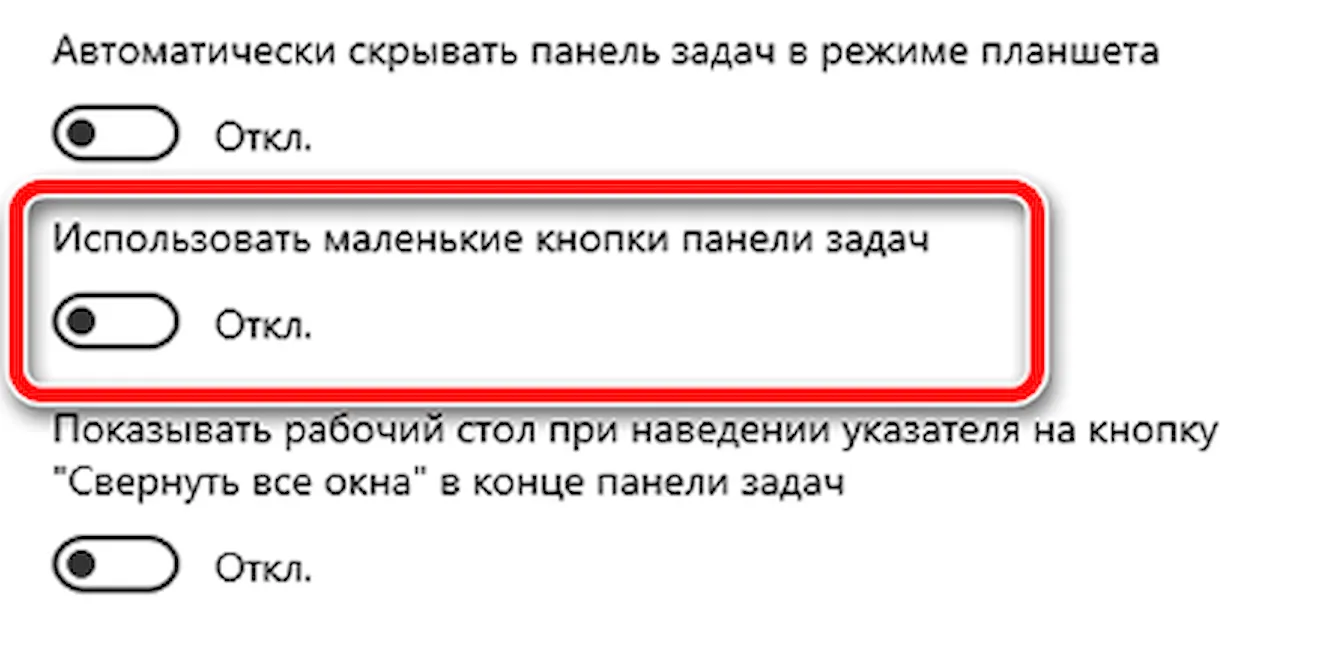
Теперь ваша панель задач занимает меньше места на экране. Если вы хотите вернуться к настройкам по умолчанию, просто выполните указанные действия и деактивируйте флажок.
-
Закрепить папку или файл на панели задач
- Щелкните правой кнопкой мыши в пустом месте панели задач.
- Наведите указатель мыши на Панели.
- Нажмите Создать панель инструментов.
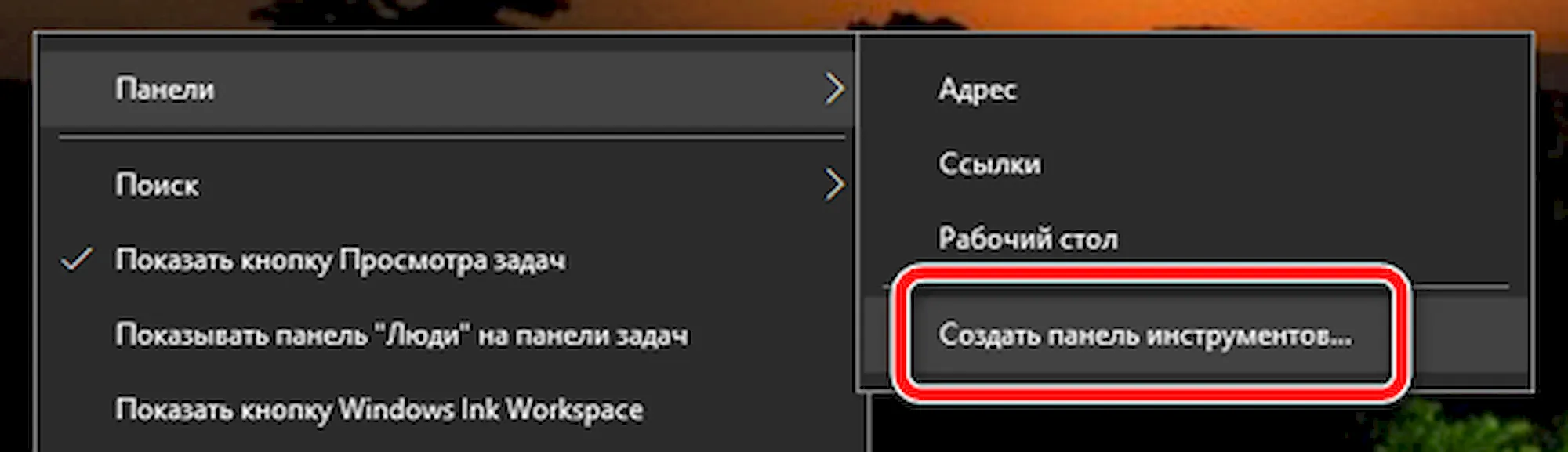
- Начните вводить название папки или файла, для которого вы хотите создать панель инструментов, или, альтернативно, выберите их из доступных файлов и папок, показанных в окне Новая панель инструментов .
- Нажмите Выбрать папку, чтобы подтвердить свой выбор и закрыть окно «Новая панель инструментов».
-
Автоматически скрывать панель задач
Вы можете настроить автоматическое исчезновение панели задач, если на неё не наведен курсор мыши. Это полезно для максимизации рабочего пространства на экране.
- Щелкните правой кнопкой мыши в пустом месте панели задач.
- Нажмите Параметры панели задач во всплывающем меню.
- Установите флажок Автоматически скрывать панель задач в режиме рабочего стола.
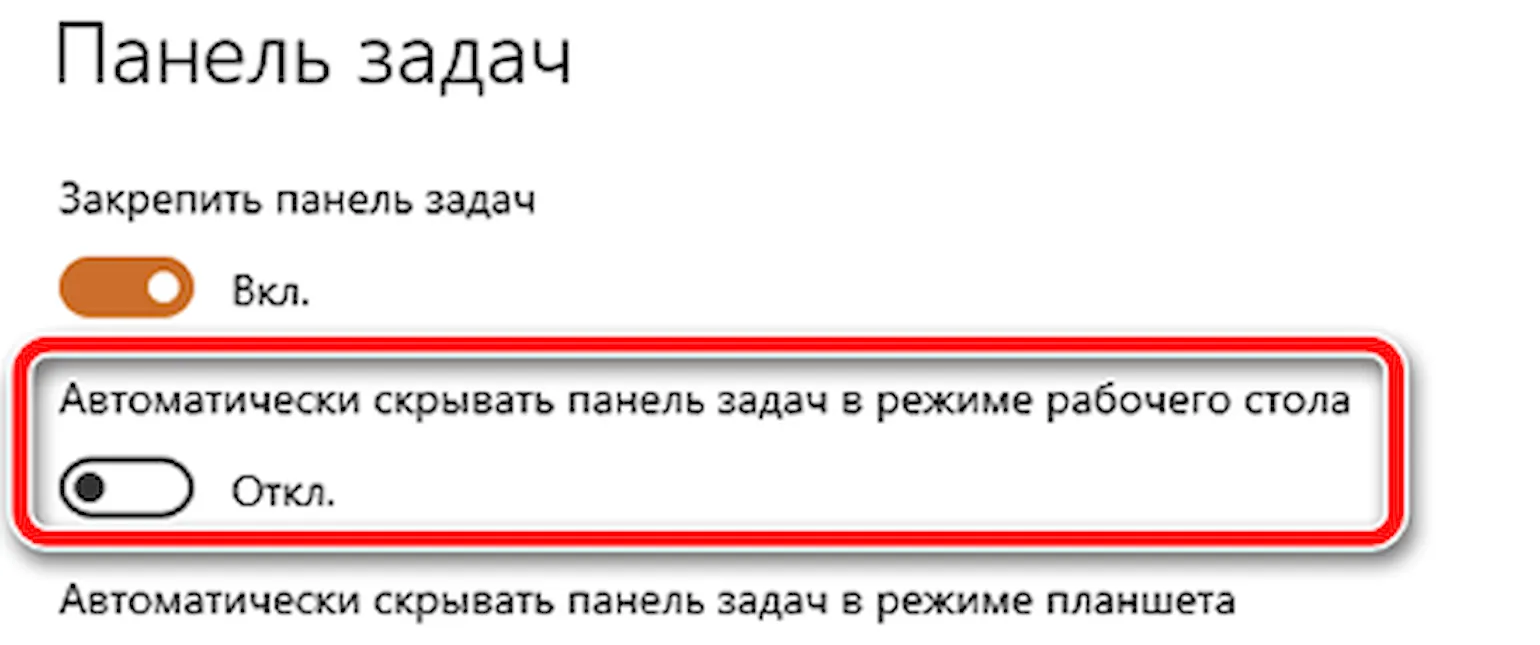
- Нажмите кнопку ОК, чтобы сохранить изменения и закрыть окно «Панель задач» и «Свойства».
«Абракадабра» – панель задач исчезла. Но, не волнуйтесь: если вы наведете указатель мыши на её местоположение, она появится. В любое время вы можете отменить автоматическое скрытие панели задач, просто выполните те же действия и снимите флажок.
-
Как фиксировать размер панели задач
Если вы хотите ограничить пропорции панели задач, чтобы она оставалась относительно одинаковой ширины, вы можете сделать это, заблокировав её:
- Щелкните правой кнопкой мыши в пустом месте панели задач.
- Нажмите «Заблокировать панель задач» в появившемся всплывающем меню.
Вот и всё. Теперь ваша панель задач останется прежней, даже если вы добавите миллион кнопок. Ну, хорошо, может и нет, но вы поняли, верно?
-
Изменить количество кнопок панели задач
По умолчанию Windows объединяет и скрывает кнопки, чтобы высвободить место на панели задач; однако, вы можете изменить этот параметр, чтобы все кнопки на панели задач никогда не комбинировались и не скрывались, или комбинировались и скрывались, только когда панель задач заполнена.
- Щелкните правой кнопкой мыши в пустом месте панели задач.
- Нажмите Параметры панели задач во всплывающем меню.
- Используйте опцию «Группировать кнопки на панели задач»:
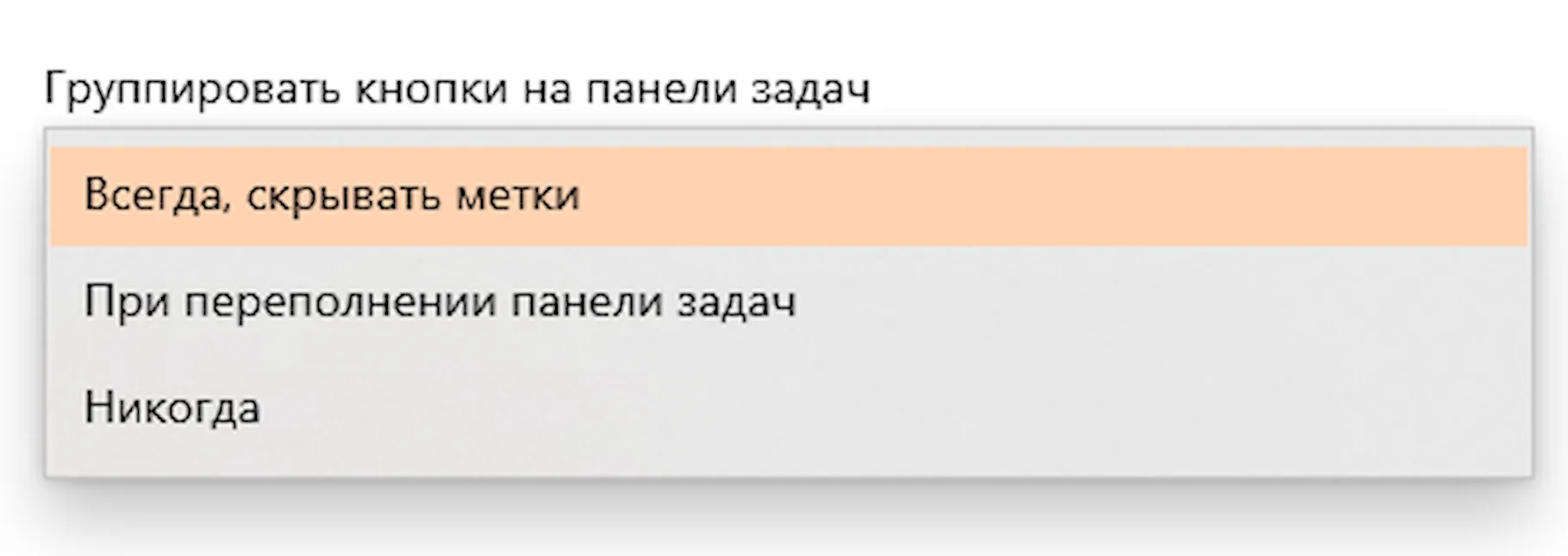
- Всегда, скрывать метки: кнопки всегда будут комбинироваться и скрываться (по умолчанию)
- При переполнении панели задач: кнопки будут объединены и скрыты, когда панель задач заполнена
- Никогда: кнопки никогда не будут комбинироваться или скрываться
- Нажмите кнопку ОК, чтобы сохранить изменения и закрыть окно «Панель задач» и «Свойства».