PowerToys от Microsoft имеют долгую историю, они разрабатывались вместе с Windows 95 в середине 1990-х годов. Коллекция инструментов регулярно пополнялась и всегда могла быть бесплатно загружена с сайта производителя.
Самый известный компонент в то время назывался TweakUI. Приложение, которое благодаря своему графическому интерфейсу позволяет менее опытным пользователям выполнять различные настройки в реестре Windows. Обеспечение легкого доступа к сложным операциям и функциям характерно и для других приложений набора PowerToys.
Microsoft повторно активирует PowerToys и постоянно расширяет их
С появлением Windows Vista 15 лет назад этому на долгое время пришел конец. Ничего не происходило более десяти лет, и казалось, что Microsoft потеряла интерес к инструментам – до сентября 2019 года, когда появилась запись в блоге «Объявление о первом предварительном просмотре и выпуске кода PowerToys». В нём компания объявила, что продолжит традицию мощных игрушек Windows 95. Первая новая версия с ранним номером версии 0.11 имела всего две функции.
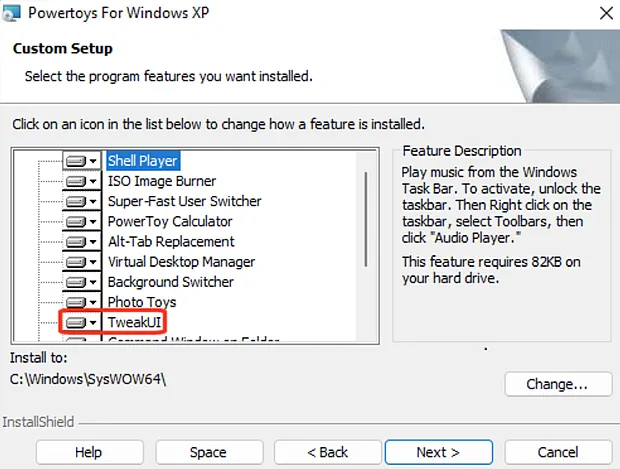
С тех пор было добавлено больше приложений, последним из которых стала функция OCR, которая распознает текст, встроенный в изображения. Она преобразует это в редактируемый текст, который затем можно передать в текстовый процессор.
Таким образом, «новые электрические игрушки» состоят из 15 компонентов. Их можно использовать в равной степени под Windows 10 и 11.
Разные варианты настройки и разные версии
Установить PowerToys легко и не сложнее, чем другие стандартные программы. Однако, поскольку доступны три источника с разными процедурами настройки, следует кратко объяснить и обсудить их различия.
Вы можете найти последнюю версию на Github, где Microsoft также выложила первую новую версию в 2019 году. Там вы загружаете текущий исполняемый файл (например, PowertoysSetup-0.72.0-x64.exe), запускаете установку двойным щелчком и, наконец, нажимаете кнопку «Перезагрузить».
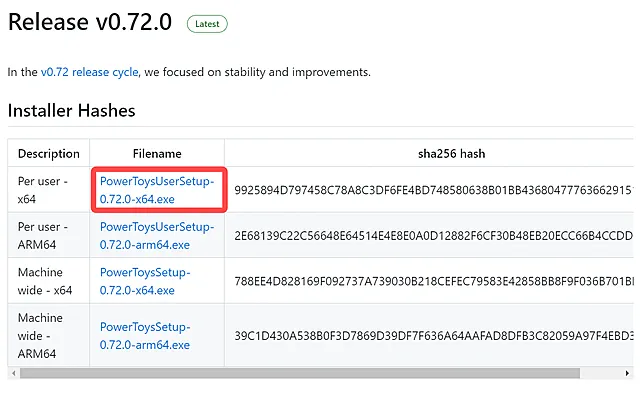
Примечание. В дополнение к файлу x64 теперь вы также можете найти вариант ARM64 в каталоге GitHub. Это подходит только для устройств с архитектурой ARM, а не для 64-битных процессоров обычных ПК.
Второй вариант установки – через команду WinGet. После запуска PowerToys полностью устанавливаются без дополнительного подтверждения, это также относится и к Windows 10 и 11.
Для установки откройте командную строку, Windows PowerShell или новый терминал (только для Windows 11) с правами администратора (правая кнопка мыши и «От имени администратора»).
Затем введите команду: winget install Microsoft.Powertoys -s winget
и нажмите клавишу Ввод. Установка запустится автоматически.
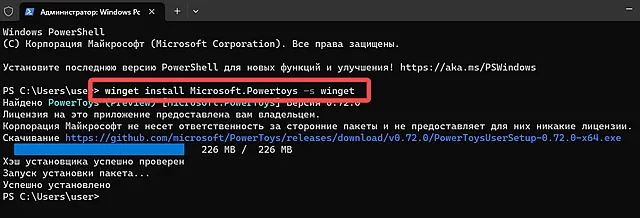
Совет: опыт показывает, что последние версии PowerToys сначала становятся доступны через Winget в качестве «предварительных версий», а через некоторое время они также доступны на GitHub.
В-третьих, PowerToys доступны в магазине Microsoft. Пусть вас не раздражает англоязычное описание набора инструментов: нажав «Установить», вы также получите русскую версию.
Первые шаги с новым набором инструментов
После установки PowerToys вы увидите два новых значка в правом нижнем углу панели задач рабочего стола: «цветной экран» и «чашка кофе». Дважды щёлкните первый значок, чтобы открыть «Настройки», с помощью которых вы можете настроить отдельные компоненты.
Значок чашки запускает и управляет функцией «пробуждения», которая позволяет ПК продолжать работу, если это необходимо, даже если он тем временем фактически переключится в установленный режим экономии из-за параметров энергопотребления. Это полезно, если вы хотите, чтобы компьютер делал что-то, требующее много времени, без двойной регулировки параметров питания до и после. Пробуждение со своим значком – единственная функция, которую, как все остальные, нельзя запустить с помощью комбинации клавиш или контекстного меню. Если вы введёте название компонента в поле поиска Windows, как вы привыкли в других программах, ничего не произойдёт.
Вернитесь в «Настройки», то есть в центральный интерфейс конфигурации отдельных приложений PowerToys. Изначально важна верхняя запись слева, «Общее». Нажмите кнопку Перезапуск Powertoys от имени администратора, а затем включите параметр «Всегда запускать от имени администратора». Это гарантирует, что всё работает правильно. Проверка обновлений не требует пояснений, ссылка «Документация» открывает веб-сайт, на котором Microsoft представляет свои мощные игрушки и подробно их объясняет.
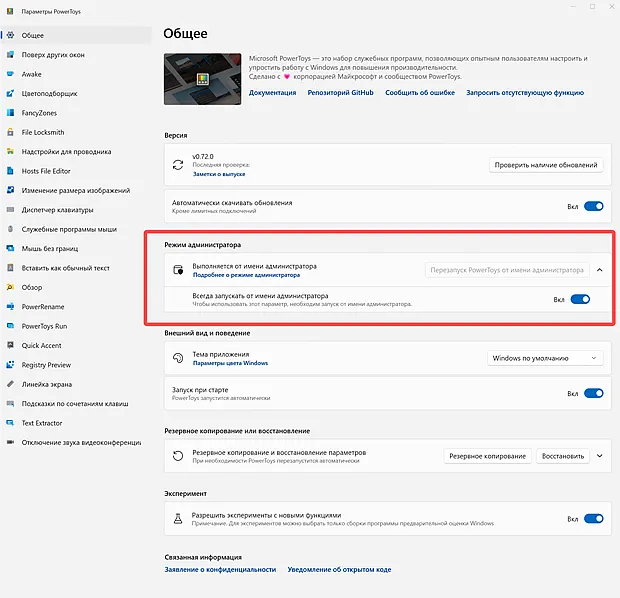
Ниже раздела «Общее» Microsoft перечисляет отдельные приложения, базовую конфигурацию которых мы объясним на примере второй записи «Поверх других окон»: Вы найдете переключатель включения/выключения «...активировать» в правом верхнем углу каждого случая. За двумя исключениями, все компоненты включены по умолчанию. Здесь вы можете отключить функции, которые вам не нужны.
Это также имеет смысл, потому что вы все равно не сможете сразу запомнить все ярлыки для запуска отдельных приложений. Соответствующая комбинация клавиш отображается под «ярлыком активации» с правой стороны. Вы можете использовать значок пера рядом с ним, чтобы изменить ярлык по отдельности. Все остальные настройки зависят от приложения: т.е. отличаются для «Поверх других окон», чем для «Пробуждение» и так далее.
Совет: вы можете использовать тот же ярлык, который вы используете для включения функции PowerToys, чтобы отключить её.
Краткое объяснение функций PowerToys
Возможно, вы знакомы с функцией «Поверх других окон» по дополнительным окнам в браузере, в которых видео всё ещё отображается на переднем плане. Функция PowerToys гарантирует, что любое окно всегда находится на переднем плане и, следовательно, доступно напрямую: например, командная строка для ввода чего-либо из другого окна.
Мы уже объясняли «Пробуждение». Режим «Бодрствование на неопределенный срок» поддерживает нормальную работу компьютера до тех пор, пока вы снова не отключите его комбинацией клавиш. С помощью функции «Временное бодрствование» вы можете выбрать период в полчаса, час или два часа для принудительной работы. «Выкл. (продолжать использовать выбранный план питания)» снова отдаёт приоритет установленным параметрам питания.
Цветоподборщик (Color Picker) ориентирован на графических дизайнеров, позволяя определять оттенок каждого отдельного пикселя экрана в любом приложении.
Fancy Zones – неудачный термин, который также требует некоторой подготовки. В двух словах, как и макеты оснастки Windows 11, Fancy Zones позволяет вам определять определенные макеты окон, а затем быстро выбирать их.
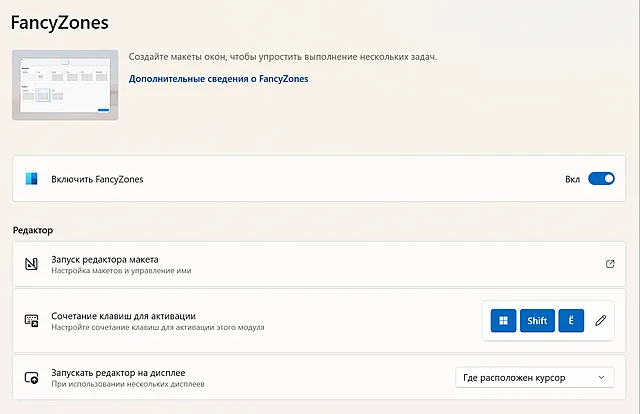
В то время как Snap ограничен несколькими вариантами, функция PowerToys предлагает индивидуально настраиваемые макеты. Однако, создание отдельных зон и знакомство со всеми функциями требует времени. Из соображений экономии места мы ссылаемся на упомянутую веб-документацию от Microsoft, в которой подробно описаны причудливые зоны. Чтобы попробовать, запустите встроенный «Редактор макетов».
Даже фотографии со смартфона настолько большие, что их вряд ли можно отправить по электронной почте. Приложение Powertoys помогает и при желании удаляет метаданные.
И.Д.Г.
Надстройки для проводника файлов отображают миниатюры и изображения предварительного просмотра в проводнике Windows для форматов файлов, которые Windows не предлагает по умолчанию.
Изменение размера изображения уменьшает размер фотографий в пакетном режиме, например, для отправки по электронной почте. Четыре стандартных размера предопределены, другие могут быть добавлены. Доступны также параметры качества и сжатия, а также возможность удаления всех метаданных из изображений: например, информация о камере, время записи, геоданные и многое другое. Удобно, что функция также может быть запущена правой кнопкой мыши после выделения изображений в Проводнике: В контекстном меню это называется «Изменить размер изображений».
Диспетчер клавиатуры изменяет функцию отдельных клавиш («Переназначить клавишу») или комбинации клавиш («Переназначить комбинацию клавиш»). Пример: Если вас раздражает, что электронные письма в Outlook должны обновляться с помощью клавиши F9 (вместо обычной F5) или что Ctrl-F пересылает сообщение (вместо того, чтобы запускать поиск как обычно), вы можете изменить это здесь. Важно: изменения могут быть ограничены только одной программой для комбинаций клавиш. Это то, что вы выбираете в «Целевое приложение».
Другие функции PowerToys
Функция Служебные программы мыши увеличивает видимость мыши и предоставляет некоторые дополнительные функции. Некоторые из них также могут быть установлены в самой Windows.
PowerRename – это инструмент для автоматического переименования файлов, например, для самых некрасивых имен фотографий. То, что звучит просто, на практике оказывается намного сложнее, как подтверждает просмотр объяснения в Интернете.
PowerToys Run › чрезвычайно удачное сочетание поиска, ввода команд и быстрого доступа. Представьте себе панель поиска Windows, командную строку и средство быстрого запуска – примерно так работает PowerToys Run. Используйте комбинацию клавиш Alt + Пробел, чтобы активировать и открыть строку ввода.
Здесь можно много печатать: среди прочего, вы можете искать в Интернете, используя любые термины, запускать что-то напрямую с помощью команд и функций, таких как msconfig, и вызывать специальные функции с символами впереди. Например, вопросительный знак запускает поиск файлов (например, «? Страхование»), двоеточие запускает редактор реестра (например, «:HKCR» для HKEY CLASSES ROOT), а знак доллара «$» открывает страницу настроек для управления установленным программным обеспечением.
Совет: попробуйте PowerToys Run один раз. Инструмент очень быстро реагирует, показывает возможные варианты в предварительном просмотре для выбора и ускоряет работу на ПК в целом.
Quick Accent упрощает ввод акцентированных символов.
С помощью экранной линейки длину и площадь отображаемого содержимого можно легко измерить и отобразить в пикселях: например, чтобы вырезать объекты для обработки изображения и соответствующим образом адаптировать их.
Упомянутая в начале функция OCR скрыта под заголовком Text Extractor. Она работает почти гениально просто: чтобы извлечь текстовые элементы из изображения, нажмите сочетание клавиш Win + Shift + T и нарисуйте рамку над текстом на экране, удерживая нажатой кнопку мыши. При отпускании кнопки мыши редактируемый текст копируется непосредственно в буфер обмена Windows.
Практичное отключение звука видеоконференции изначально отключено после установки PowerToys. Если он активирован, вы можете использовать ярлык для быстрого отключения камеры, микрофона или того и другого.


