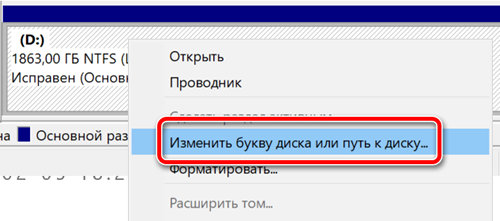В Windows 10 при подключении съемного запоминающего устройства или внутреннего жесткого диска система автоматически определяет букву диска и назначает её для использования. Однако, при повторном подключении внешнего диска (например, флэш-накопителя USB или карт памяти SD или microSD) система может назначить другую букву, что может раздражать.
Если вы хотите видеть одну и ту же букву диска для определенного устройства, вы можете вручную назначить постоянную букву для любого диска, подключенного к вашему компьютеру, а в Windows 10 вы можете сделать это как минимум тремя различными способами, используя Управление дисками, командную строку или PowerShell.
Использование этого подхода не позволит Windows 10 назначить новую букву или попытаться установить уже используемую букву, что может вызывать конфликты. Кроме того, это помогает выбрать букву диска, которая имеет больше смысла для вас.
В этом руководстве по Windows 10 мы расскажем о нескольких методах ручного назначения постоянной буквы диску, если вы подключаете диск к тому же устройству, а буква ещё не используется.
Как назначить букву диска с помощью управления дисками
Для настройки буквы диска с помощью инструмента «Управление дисками» выполните следующие действия:
- Выполните поиск для создание и форматирование разделов на жестком диске и щелкните верхний результат, чтобы открыть интерфейс управления дисками.
- Щелкните правой кнопкой мыши диск и выберите параметр Изменить букву диска или путь.
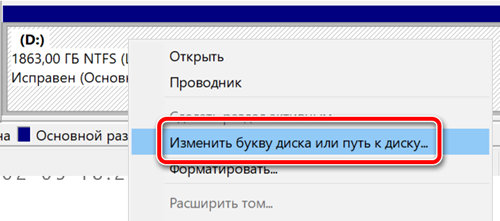
- Нажмите кнопку Изменить.
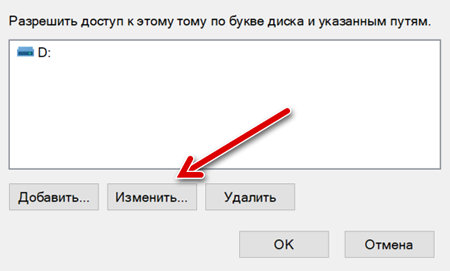
- Выберите параметр Назначить букву диска.
- Используйте раскрывающееся меню, чтобы назначить новую букву диска.
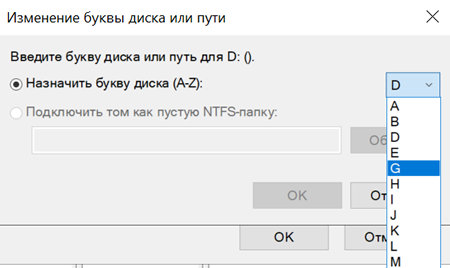
Совет: чтобы система не пыталась присвоить одну и ту же букву другому накопителю, рекомендуется начинать добавление букв в обратном порядке. Например, вместо использования D, E или F, лучше начинать с Z, Y или X при назначении новой буквы.
- Нажмите кнопку ОК и ОК ещё раз.
После выполнения этих действий накопитель сохранит назначенную букву, даже после повторного подключения устройства. Однако, если вы подключите диск к другому устройству, он может получить другую букву.
Как назначить букву диска с помощью командной строки
Хотя самый простой способ назначить новую букву диска – это использовать консоль «Управление дисками», вы также можете использовать diskpart в командной строке для выполнения той же задачи.
Чтобы назначить букву диска с помощью командной строки, выполните следующие действия:
- Откройте командную строку от имени администратора.
- Введите следующую команду, чтобы запустить DiskPart, и нажмите Enter:
diskpart - Введите следующую команду, чтобы получить список всех доступных томов, и нажмите Enter:
list volume - Введите следующую команду, чтобы выбрать том (диск), которому вы хотите назначить новую букву, и нажмите Enter:
select volume 3В команде обязательно измените «3» на число, обозначающее диск на вашем устройстве.
-
Введите следующую команду, чтобы назначить новую букву диска, и нажмите Enter:
assign letter=Z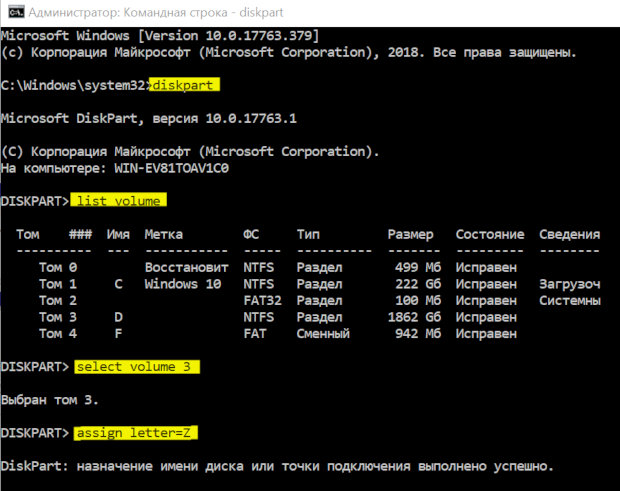
Команда назначает букву «Z» диску, предполагая, что он доступен. Однако, вы должны убедиться, что изменили букву на ту, которую хотите использовать.
После выполнения этих действий, аналогично управлению дисками, при каждом повторном подключении хранилища к одному устройству Windows 10 должна автоматически назначать одну и ту же букву.
Как назначить букву диска с помощью PowerShell
Кроме того, вы также можете использовать PowerShell, чтобы изменить букву диска в Windows 10, выполнив следующие действия:
- Откройте PowerShell от имени администратора.
- Введите следующую команду для просмотра списка доступных дисков и нажмите Enter:
Get-Disk - Введите следующую команду, чтобы назначить постоянную букву для диска и нажмите Enter:
Get-Partition -DiskNumber 1 | Set-Partition -NewDriveLetter ZВ этой команде обязательно замените «1» на число, обозначающее диск, букву которого вы хотите изменить, и замените «Z» на новую букву, которую вы хотите использовать.
После выполнения этих действий диск будет доступен через проводник, используя назначенную букву, и Windows 10 не будет пытаться изменить её.