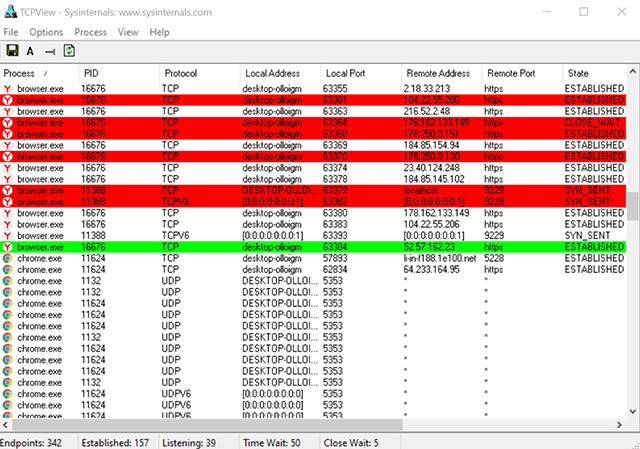В любой момент между вашим ПК с Windows 10 и бесконечной пустотой Интернета передаётся огромное количество информации. Это делается с помощью технологий, посредством которых зависящие от сети процессы ищут свободные «порты» TCP и UDP для «общения» с Интернетом. Сначала ваши данные отправляются на удаленные порты пункта назначения или на веб-сайт, к которому ваши процессы пытаются подключиться, а затем они возвращаются на локальные порты обратно на ваш компьютер.
В большинстве случаев Windows 10 знает, как управлять портами и обеспечивать направление трафика через правильные порты, чтобы эти процессы могли подключаться к тому, что им нужно. Но, иногда два процесса могут быть назначены одному порту или вы, может быть, просто хотите получить лучшее представление о своём сетевом трафике и о том, что входит и выходит.
Вот почему мы решили написать это руководство, которое покажет вам, как получить обзор ваших портов и посмотреть, какие приложения какие порты используют.
Использование портов – метод командной строки
Вероятно, самый простой способ узнать, какой порт каким процессом используется, – это использовать надежную командную строку.
- Откройте командную строку от имени администратора.
- Как только вы попадете в командную строку с повышенными привилегиями, введите следующую команду:
netstat -ab
После этого будет постоянно появляться список портов, который, вероятно, довольно длинный, вместе с процессами Windows, которые их используют. (Вы можете нажать Ctrl + A, затем Ctrl + C чтобы скопировать всю информацию в буфер обмена.) На среднем компьютере будет два основных локальных IP-адреса, которые содержат порты на вашем ПК.
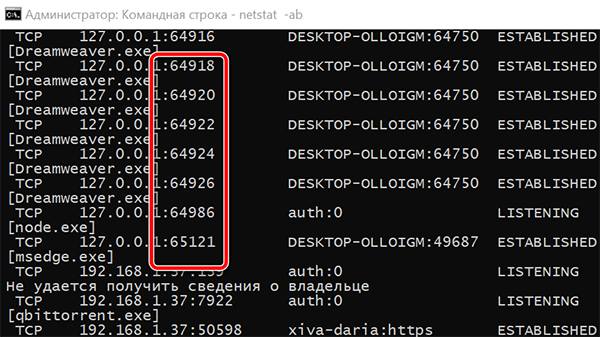
Большинство из адресов начинаются со 127.0.0.1. Этот IP-адрес иначе известен как «localhost» или «адрес обратной связи», и любой процесс, прослушивающий порты, взаимодействует внутри вашей локальной сети без использования какого-либо сетевого интерфейса. Фактический порт – это номер, который вы видите после двоеточия.
Большая часть процессов, вероятно, будет прослушивать порты с префиксом «192.168.xxx.xxx», который является вашим IP-адресом. Это означает, что процессы, которые вы видите в списке, прослушивают сообщения из удаленных Интернет-узлов (например, веб-сайтов). Опять же, номер порта – это номер после двоеточия.
Проверка портов в TCPView
Если вы не против установки стороннего приложения и хотите иметь больший контроль над тем, что происходит со всеми вашими портами, вы можете использовать легкое приложение под названием TCPView. Оно почти мгновенно выводит список процессов и связанных с ними портов.
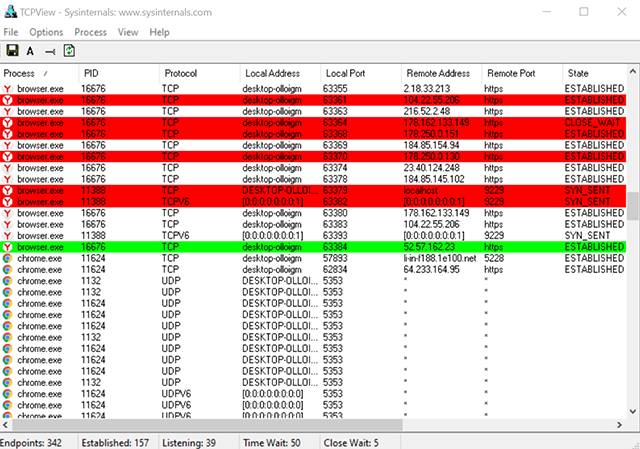
В чём TCPView превосходит командную строку, так это в том, что вы можете активно видеть, как порты открываются, закрываются и отправляют пакеты. Просто обратите внимание на зеленые, красные и желтые блики. Вы также можете изменить порядок списка, щелкнув заголовки столбцов, что упростит поиск нужного процесса или отдельных процессов, соперничающих за один и тот же порт.
Если вы найдёте процесс или соединение, которое хотите закрыть, просто щелкните этот процесс правой кнопкой мыши. Затем вы можете выбрать «Завершить процесс», что является той же функцией, что и в диспетчере задач Windows. Или вы можете нажать «Закрыть соединение», чтобы оставить процесс открытым, но не давать ему прослушивать данный порт.