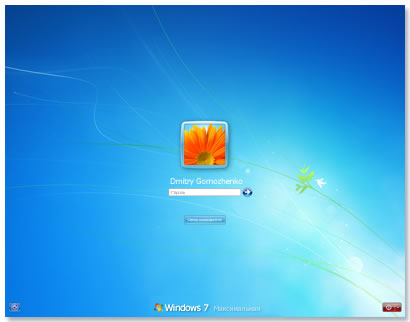В этой статье приведены решения некоторых типичных проблем входа в Windows.
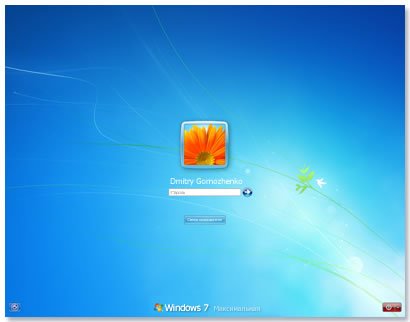
Имя пользователя или пароль неверны
Существует несколько возможных решений проблемы.
-
Включен режим Caps Lock
Пароли в Windows нужно вводить с учетом регистра, то есть каждый раз при вводе пароля каждую букву следует вводить именно так, как она была введена при создании пароля.
Если случайно нажать клавишу Caps Lock (иногда, название клавиши пишется как CapsLk), пароль будет введен заглавными буквами. Убедитесь, что режим Caps Lock отключен и введите пароль заново.
-
Введен ошибочный пароль
Если вы не можете вспомнить свой пароль, следует его сбросить с помощью дискеты сброса пароля или учетной записи администратора.
Дополнительные сведения см. Сброс пароля Windows.
-
Администратор компьютера сбросил пароль
Если компьютер подключен к сети, администратор имеет возможность сбросить пароль. Если вы считаете, что причина проблемы заключается в этом, обратитесь к администратору.
Если компьютер подключен к рабочей группе, изменить пароль может любой пользователь, имеющий на компьютере учетную запись администратора.
-
Ложная учетная запись пользователя
Если на компьютере несколько учетных записей пользователей, убедитесь, что учетная запись, по которой вы пытаетесь войти, соответствует введенному паролю.
Как войти в локальную учетную запись
Чтобы войти в локальную учетную запись на компьютере Windows, нужно знать имя компьютера и имя пользователя учетной записи, по которой нужно войти.
Чтобы войти в локальную учетную запись Windows, выполните следующие действия.
- В окне приветствия нажмите кнопку Изменить пользователя.
- Щелкните Другой пользователь.
- В поле для ввода имени пользователя введите имя компьютера, обратную косую черту (\), имя пользователя учетной записи, к которому нужно войти. Пример: имя компьютера \ имя пользователя.
- Введите пароль и нажмите клавишу Ввод.
Не удалось войти по отпечатку пальца
Если сканер отпечатков пальцев не работает, в Центре поддержки или в службе Windows Update может быть доступно для загрузки обновленный драйвер или приложение.
Дополнительные сведения о Windows Update, см. Установка обновлений Windows.
Если не удается найти драйвер с помощью Центра поддержки или службы Windows Update, следует обратиться к изготовителю компьютера или сканера отпечатков пальцев, чтобы получить драйверы, совместимые с этой версией Windows.