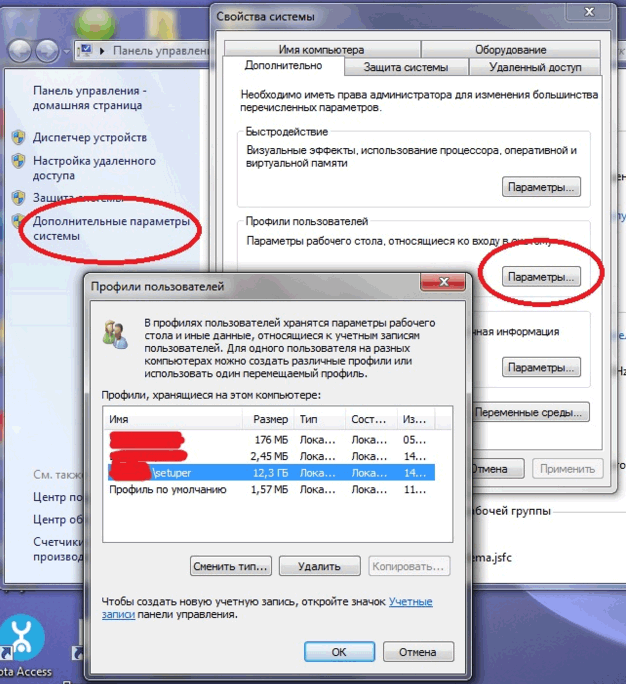Профили пользователей обеспечивают использование ваших личных настроек, когда вы работаете с Windows. Если при входе в Windows вы получили сообщение об ошибке, в котором говорится о повреждении профиля пользователя, можно попробовать восстановить его. Следует создать новый профиль и скопировать в него файлы из имеющегося профиля.
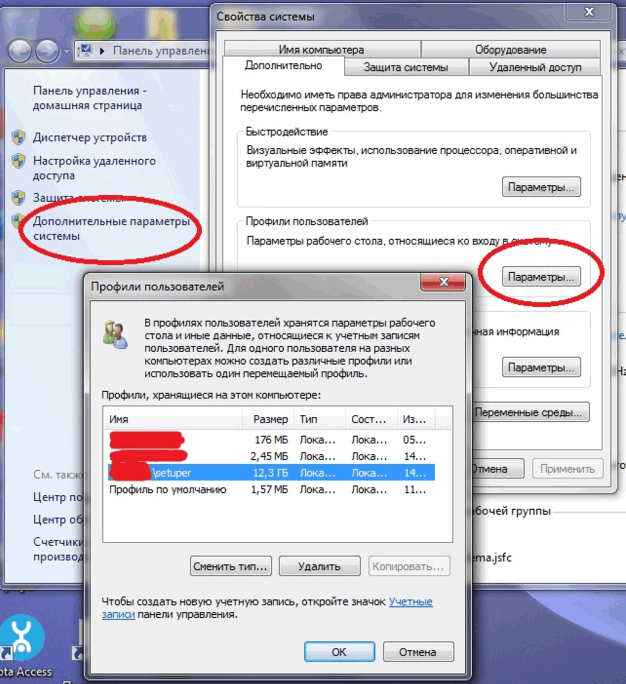
Прежде чем создавать новый профиль
Иногда Windows не может должным образом прочитать ваш профиль, например, если антивирусная программа сканирует компьютер, когда вы пытаетесь войти в систему.
Прежде чем создавать новый профиль, попробуйте перезагрузить компьютер и войти в учетную запись пользователя снова.
Создание профиля пользователя
Для создания профиля, следует сначала создать учетную запись пользователя. При создании учетной записи также создается профиль.
- Откройте «Учетные записи пользователей».
- Выберите Управление другой учетной записью. Если будет предложено ввести пароль администратора или его подтверждения, укажите пароль или предоставьте подтверждение.
- Нажмите кнопку Создать учетную запись.
- Введите имя, которое вы хотите предоставить учетной записи пользователя, тип записи и нажмите кнопку Создать учетную запись.
Копирование файлов в новый профиль пользователя
После создания профиля можно скопировать в него файлы из имеющегося профиля. Чтобы выполнить эти действия, на компьютере должны быть минимум три учетные записи, включая только что созданный аккаунт.
- Войдите в систему, но не как пользователь только что созданного аккаунта или пользователь, файлы которого нужно скопировать.
- Откройте библиотеку документов.
- В меню Сервис выберите пункт Свойства папки. Если меню Сервис не отображается, нажмите клавишу Alt.
- Откройте вкладку Вид и выберите Показывать скрытые файлы, папки и диски.
- Снимите флажок Скрывать защищенные системные файлы и нажмите кнопку Да, чтобы подтвердить, а затем нажмите кнопку ОК.
- Найдите папку C:/Пользователи/Старое_имя_пользователя, где C – диск, на котором установлена Windows, а Старое_имя_пользователя – имя профиля, из которого следует скопировать файлы.
- Выберите в папке все файлы и папки кроме файлов, указанных ниже.
Ntuser.datNtuser.dat.logNtuser.ini
- Откройте меню Правка и выберите Копировать. Если меню Правка не отображается, нажмите клавишу Alt.
- Найдите папку C:/Пользователи/Новое_имя_пользователя, где C – диск, на котором установлена Windows, а Новое_имя_пользователя – имя нового профиля.
- Откройте меню Правка и выберите пункт Вставить. Если меню Правка не отображается, нажмите клавишу Alt.
- Выйдите из системы и войдите снова, но как новый пользователь.
Если в почтовой программе сохранены сообщения, необходимо сначала импортировать сообщения и адреса нового профиля пользователя, а затем удалить старый профиль. Если все работает, можно удалять старый профиль.