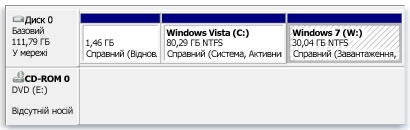Если на жестком диске компьютера достаточно свободного места, можно установить новую версию Windows в отдельном разделе и сохранить предыдущую версию Windows на компьютере. Это называется конфигурацией с многовариантной загрузкой. При каждом запуске компьютера можно выбрать версию Windows, которую нужно запустить на текущий момент.
При многовариантной загрузке для каждой операционной системы требуется отдельный раздел на жестком диске компьютера. Чтобы создать и отформатировать раздел (том), см. Создание и форматирование разделов жесткого диска.
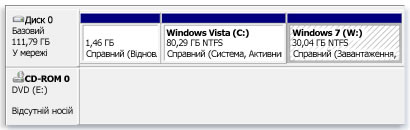
Внимание!
Сначала нужно установить старую операционную систему, а затем – новую. В случае невыполнения этого указания (например, если установить Windows Vista на компьютер с уже установленной версии Windows 7), система может выйти из строя. Это может произойти вследствие того, что старые версии Windows не распознают файлы запуска, используемые новыми версиями Windows, и могут перезаписать их.
Установка Windows на отдельный раздел или жесткий диск
Перед установкой Windows убедитесь, что все антивирусное программное обеспечение отключено, а резервные копии файлов сохранены на внешнем жестком диске, компакт-диске, DVD-диске, USB флэш-памяти или в сетевой папке.
Также найдите ключ продукта Windows, состоящий из 25 символов. Этот ключ указан на обложке установочного диска в пакете Windows или в подтверждении электронной почты, если Windows 7 приобретено и загружено в Интернете.
Дополнительные сведения об установке Windows 7 см. Установка и переустановка Windows 7.
- Включите компьютер для обычного запуска текущей версии Windows, а затем выполните одно из следующих действий.
- Если Windows скачан как файл, найдите его на компьютере и дважды щелкните (часто такой файл в столбце Тип обозначен как приложение).
- Если Windows находится на установочном диске, вставьте его в дисковод компьютера. Программа установки запустится автоматически. Если этого не происходит, нажмите кнопку Пуск, выберите Компьютер, дважды щелкните DVD-дисковод, чтобы открыть установочный диск Windows, дважды щелкните файл setup.exe.
- Если установочные файлы Windows 7 загружены на USB флэш-памяти, вставьте ее в компьютер. Программа установки запустится автоматически. Если этого не происходит, нажмите кнопку Пуск, выберите Компьютер, дважды щелкните имя USB флэш-памяти, а затем дважды щелкните файл setup.exe.
- В меню Установка Windows выберите команду Установить сейчас.
- На странице Получить важные обновления для установки рекомендуется получить последние обновления, чтобы обеспечить успешную установку и защитить компьютер от угроз. Для получения обновлений установки нужно подключить к Интернету. Эта страница может отображаться, если компьютер не подключен к интернету.
- На странице Ознакомьтесь с условиями лицензионного соглашения, в случае принятия условий лицензии, выберите Я принимаю условия лицензионного соглашения.
- На странице Какой тип установки следует использовать? выберите Дополнительно.
- На странице Куда следует установить Windows? выберите раздел или диск, на котором необходимо установить новую операционную систему Windows.
Не устанавливайте Windows в разделе, в котором уже установлена более ранняя версия Windows.
- Нажмите кнопку, чтобы начать установку. Возможно, появится отчет о совместимости.
Примечание! Дополнительные сведения об устранении неполадок с запуском, см. Использование средства «Конфигурация системы».