На каждом компьютере есть стандартные папки, такие как «Рабочий стол», «Документы», «Музыка», «Изображения» и «Видео», которые вы, вероятно, используете, и они могут быть включены в ваш OneDrive. Благодаря резервному копированию этих папок в OneDrive они защищены и доступны на всех ваших устройствах.
Настройте резервное копирование папок
- Откройте настройки OneDrive (нажмите значок облака OneDrive в области уведомлений, а затем выберите пункт «Параметры»).
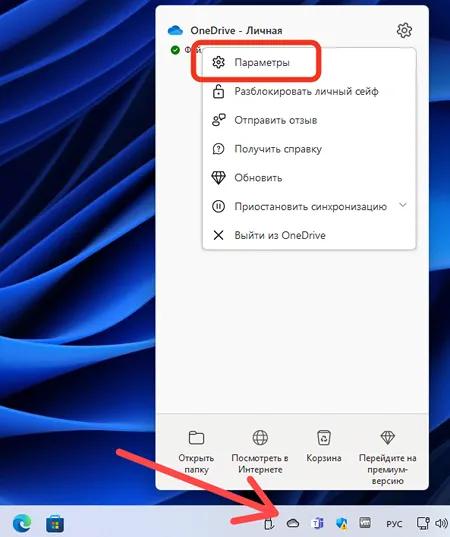
- Перейдите на вкладку Синхронизация и резервное копирование.
- Выберите Управление резервным копированием.
Чтобы начать резервное копирование папки, выберите любую папку и активируйте чекбокс.
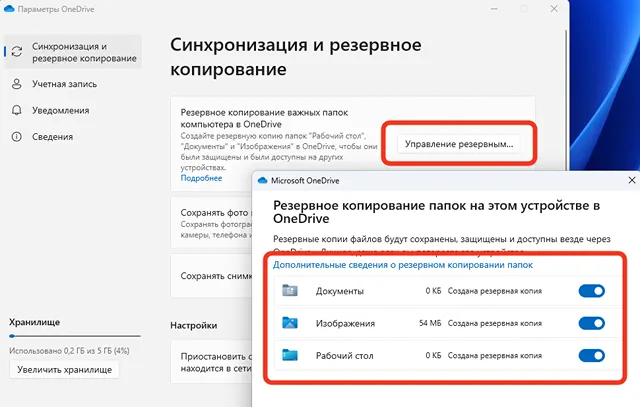
Чтобы остановить резервное копирование папки, выберите Остановить резервное копирование и подтвердите свой запрос.
Важно:
- Когда вы прекращаете резервное копирование папок и файлов, резервные копии которых уже были созданы OneDrive, остаются в папке OneDrive, но больше не будут отображаться в папке вашего устройства.
- В папке, для которой вы остановили резервное копирование, вы увидите значок под названием «Где мои файлы», который является ярлыком для ваших папок в OneDrive. Чтобы получить доступ к своим файлам, выберите значок, чтобы открыть папку в OneDrive.
- Если вы хотите вернуть эти файлы в папку вашего устройства, переместите их вручную из папки OneDrive обратно в папку вашего устройства. Обратите внимание, что любые новые файлы, которые вы добавляете в эту папку на своём устройстве, не будут создавать резервные копии OneDrive после остановки резервного копирования.
- Чтобы переместить файлы, выберите «Где мои файлы», чтобы открыть папку в OneDrive, затем выберите файлы, которые вы хотите переместить в папку вашего устройства, и перетащите их в это место.
Доступ к резервным копиям папок на любом устройстве
Когда ваши файлы завершат синхронизацию с OneDrive, они будут скопированы, и вы сможете получить к ним доступ из любого места в документах или на рабочем столе. Когда вы создаёте резервную копию папки «Рабочий стол», элементы на вашем рабочем столе перемещаются на другие рабочие столы, на которых вы используете OneDrive.
Если вы вошли в приложение синхронизации OneDrive на своём компьютере, вы можете использовать Проводник для доступа к OneDrive. Вы также можете использовать мобильное приложение OneDrive для доступа к своим папкам на любом устройстве.
Устранение проблем с резервным копированием на OneDrive
Вот список ошибок, которые могут возникнуть при настройке резервного копирования папки.
Защита папки недоступна
Распространенной причиной этой ошибки является то, что важные папки, подключенные к домену, не могут быть защищены в личной учетной записи OneDrive (если вы вошли в систему с учетной записью Microsoft).
Для получения информации о решениях для защиты данных обратитесь к своему IT-администратору. У вас не должно быть этой проблемы с рабочей или учебной учетной записью.
Длина пути превышает максимальную
Убедитесь, что весь путь к файлу, включая имя файла, содержит менее 260 символов. Пример пути к файлу: C:\Users\<UserName>\images\saved\2061\december\holiday\NewYears\MyFamily
Чтобы решить эту проблему, сократите имя файла или имя подпапки в OneDrive или выберите подпапку, расположенную ближе к папке верхнего уровня.
Файл превышает максимальный размер
OneDrive не может синхронизировать файлы размером более 250 ГБ. Удалите эти файлы из папки, которую вы хотите защитить, и повторите попытку.
Имя файла запрещено для OneDrive
Имена файлов не могут начинаться с пробела или содержать любой из следующих символов: \ : / * ? < > " |. Чтобы продолжить, переместите или переименуйте файл.
Папка не выбрана для синхронизации
Папка с ошибкой не синхронизируется с вашим ПК. Чтобы устранить эту ошибку, откройте «Параметры OneDrive» (щёлкните правой кнопкой мыши значок белого или синего облака в области уведомлений и выберите Параметры), перейдите к управлению синхронизацией и убедитесь, что выбрана папка, которую вы хотите защитить.
Если в разделе «Изображения» отображается эта ошибка, убедитесь, что выбраны (или их не существует) «Изображения», «Снимки экрана» и «Фотопленка». Также возможно, что имя папки OneDrive отличается от имени важной папки Windows.
Важные папки не находятся в расположениях по умолчанию
Папка с ошибкой содержит другую важную папку и не может быть защищена, пока содержащаяся в ней папка не будет перемещена. Важные папки, которые могут содержаться в папке, включают: документы, рабочий стол, изображения, снимки экрана, фотопленку или папку OneDrive.
Произошла неизвестная ошибка с кодом 0x80070005
Если вы получаете код ошибки 0x80070005, групповая политика «Запретить пользователю вручную перенаправлять папки профиля» включена. Вы можете обнаружить, что файлы из выбранных вами папок были перемещены в папки с одинаковыми именами в папке OneDrive, а исходные местоположения пусты. Переместите содержимое папки обратно в исходное расположение и спросите у администратора, можно ли изменить политику.
Папка содержит точку повторной обработки (точку соединения или символическую ссылку)
Папка, которую вы хотите защитить, содержит файл специального типа, который связывает части файловой системы вместе. Эти элементы не могут быть защищены. Чтобы защитить папку, удалите файл, вызывающий проблему.
Файл не открывается после резервного копирования
OneDrive пытается автоматически повторно открыть ранее открытые записные книжки. В редких случаях некоторые записные книжки могут не загружаться автоматически в настольное приложение OneNote после резервного копирования папки на ПК. Обходной путь для этой проблемы – повторно открыть записные книжки в приложении OneNote с помощью меню Файл → Открыть.
Предостережение: некоторые приложения могут зависеть от этих ссылок для правильной работы. Удаляйте только те ссылки, изменение которых безопасно.



