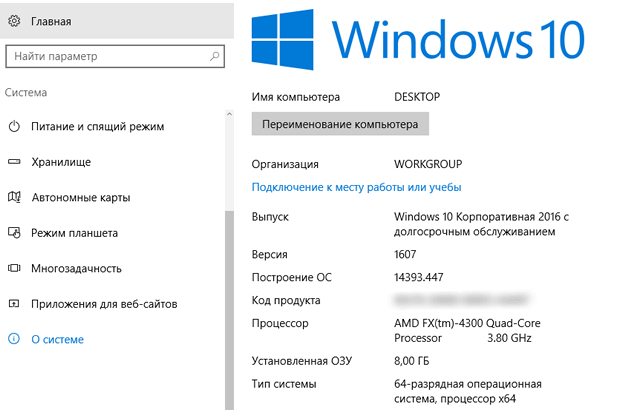В Windows 10 (версии 1607 или более поздней версии), вы можете подключить свою учетную запись Майкрософт с цифровой лицензией Windows 10 на вашем устройстве.
Это может помочь с повторной активацией Windows с помощью средства устранения проблем, в случае внесения существенных изменений оборудования, такого, как замена материнской платы.
Примечание: Чтобы узнать, какая версия Windows 10 работает на компьютере, нажмите кнопку Пуск, а затем выберите пункт Параметры → Система → Сведения.
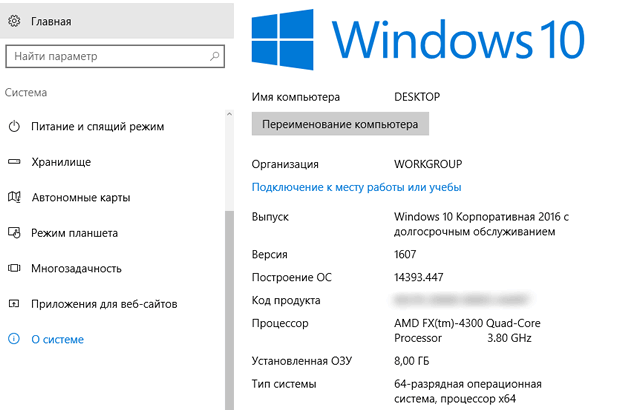
Чтобы добавить учетную запись Майкрософт и связать её с цифровой лицензией:
- Нажмите кнопку Пуск, выберите Параметры → Обновление и безопасность → Активация, а затем выберите пункт Добавить учетную запись. Чтобы добавить учетную запись Майкрософт, нужно войти в систему в качестве администратора и включить контроль учетных записей.
- Введите имя вашей учетной записи Майкрософт и пароль, а затем выберите пункт Вход. Если данная учетная запись Майкрософт не связана с используемой учетной записью, необходимо также указать пароль к локальной учетной записи.
- После добавления учетной записи Майкрософт на странице Активации вы увидите информацию Система Windows активирована с помощью цифровой лицензии, связанной с вашей учетной записью Майкрософт.
Использование средства устранения проблем с активацией
После добавления учетной записи Майкрософт связанной с цифровой лицензией, Вы можете с помощью средства устранения проблем с активацией повторно активировать Windows, в случае существенного изменения аппаратных средств.
Примечание: Если учетная запись Майкрософт не добавлена и не связана с цифровой лицензией на устройстве, то будет не возможно с помощью средства устранения проблем с активацией повторно активировать ос Windows после изменения аппаратной части.
- Нажмите кнопку Пуск, выберите Параметры → Обновление и безопасность → Активация, а затем выберите пункт Устранение неполадок. Вы должны войти в систему в качестве администратора.
- В средстве устранения неполадок появится сообщение, что не удается активировать ос Windows на вашем устройстве. Выберите На этом устройстве были внесены изменения оборудования, а затем выберите кнопку Далее.
- Введите имя вашей учетной записи Майкрософт и пароль, а затем выберите пункт Вход.
- Из списка устройств, подключенных к вашей учетной записи Microsoft, выберите используемое в настоящее время устройство, установите флажок рядом с пунктом В настоящее время я использую это устройство, а затем выберите Активировать.
Если в списке результатов Вы не видите используемое устройство, убедитесь, что для входа используется тот же аккаунт Microsoft, который был связан с цифровой лицензией Windows 10 на вашем устройстве.
Если вход в систему был проведен с помощью правильной учетной записи Майкрософт, возможно, что Windows не удается повторно активировать по одной из следующих причин:
- Версия Windows на вашем устройстве не соответствует версии Windows, связанной с цифровой лицензией.
- Тип активированного устройства не соответствует типу устройства, связанного с цифровой лицензией.
- Windows никогда не активировалась на данном устройстве.
- Достигнут предел по числу повторных активации ос Windows на вашем устройстве.
- Устройство имеет несколько администраторов, другой администратор уже активировал Windows на этом устройстве.
- Устройство управляется организацией, а опция повторной активации Windows недоступна. Для получения справки по повторной активации, пожалуйста, свяжитесь с лицом, ответственным за техническую помощь в организации.