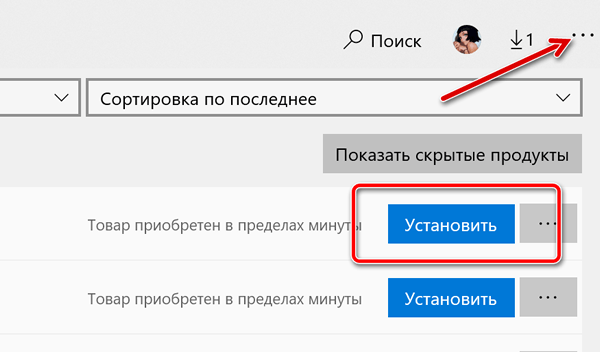Большинство программ, купленных в Microsoft Store, такие как цифровые материалы для скачивания, например, пакет Office, ос Windows, игры для Xbox, вы можете загружать, устанавливать и переустанавливать через историю заказов. Найдите программное обеспечение и выберите Ключ продукта/Установить.
Если вы ищете инструкции по загрузке и установке конкретного продукта, см. в следующих разделах.
Загрузка Windows 10 с Microsoft Store
- Зайдите в историю заказов, найдите Windows 10, а затем выберите Ключ продукта/Установить.
- Выберите Копировать, чтобы скопировать ключ, а затем выберите пункт Установить.
- Выберите Скачать средство сейчас и следуйте инструкциям.
- Мастер поможет Вам выполнить шаги установки. Вы можете установить Windows 10 на своем компьютере PC или Mac.
Приложения и игры в Microsoft Store
Приложения и игры, которые не были загружены или установлены, можно найти в истории заказов.
Через Windows 10
Вы можете найти их на компьютере в библиотеке.
- На панели задач, выберите значок Microsoft Store, а затем нажмите три точки сверху, около вашего аватара.
- Выберите пункт Моя библиотека. Если приложения и игры имеют рядом значок Установить, это значит, что они ещё не были загружены. Выберите значок Установить, чтобы скачать и установить приложение или игру.
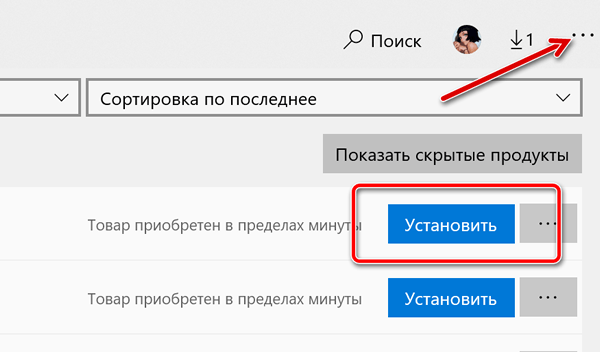
На консоли Xbox One
Для того, чтобы найти загруженные, но не установленные игры, приложения или пакеты содержимого.
- Нажмите кнопку Xbox на геймпаде.
- Выберите Мои игры и приложения → Для установки.
- Выберите игру, а затем выберите Установка.
- В случае неустановленных дополнений для игр, выберите Игры, выберите игру, нажмите кнопку Меню, а затем выберите Управление игрой.
Office 365 в Microsoft Store
Office 365 куплен непосредственно от корпорации Майкрософт
Если вы покупаете сервис Office 365 для скачивания в цифровом формате, то не получите ключа продукта.
- Перейдите на веб-сайт Сервисы и подписки. Войдите при появлении запроса.
- Найдите Office 365 и выберите Установить.
- Мастер устанавливает пакет Office в фоновом режиме. Вы можете работать или даже начать использовать Office до завершения установки, но убедитесь, что ваш компьютер остается включен и подключен к интернету.
Вы также можете установить его с помощью сообщения электронной почты с подтверждением заказа, в котором находится ссылка Установите пакет Office.
Сервис Office 365 приобретен в розничном магазине
Если у вас есть неактивированная карта предоплаты на сервис Office 365, следуйте инструкциям на обратной стороне карты, чтобы получить ключ продукта и установить Office 365.
Если код на сервис Office 365 с карты предоплаты уже был использован, следуйте инструкциям по установке пакета Office.
- Перейдите на веб-сайт Сервисы и подписки.
- Найти Office 365 и выберите Установить.
- Мастер установит пакет Office в фоновом режиме.
Файлы Office 2016 в Microsoft Store
- Зайдите в историю заказов. Войдите в систему, если будет предложено.
- Найти Office 2016, выберите Ключ продукта/установить и следуйте инструкциям на экране.
- Выберите пункт Установка Microsoft Office и следуйте инструкциям на экране.
- Мастер устанавливает пакет Office в фоновом режиме.
- Если это не работает, в сообщении электронной почты с подтверждением заказа, выберите Установить пакет Office.
Visual Studio Pro в Microsoft Store
- Зайдите в историю заказов, найдите Visual Studio Professional и выберите Ключ продукта/Установить.
- Выберите Копировать, чтобы скопировать ключ продукта, а затем выберите пункт Установить.
- Откроется страница Visual Studio для установки программного обеспечения. Следуйте инструкциям на экране.
Подписка на Visual Studio
- Зайдите в историю заказов, найдите подписку на Visual Studio и выберите пункт Ключ продукта/Установить.
- Выберите Копировать, чтобы скопировать ключ продукта, а затем выберите пункт Установить.
- Откройте страницу активации Visual Studio.
- Введите маркер активации подписки, а затем выберите Активировать.
Устранение неполадок с загрузкой из Microsoft Store
Если вы не видите опцию Ключ продукта/Установить для своего продукта в истории заказов, вот несколько решений, которые стоит попробовать.
- Если вы видите только пункт Установка, выберите его, чтобы начать загрузку и установку. Приложение или игра может не иметь ключа продукта.
- Если вы не видите опцию Установить, выберите название продукта. Произойдёт переход на страницу продукта. Если кнопка Купить изменится на кнопку Установить, нажмите её. Приложение или игра будут автоматически загружены и установлены.
- Если Вы купили программное обеспечение в физической упаковке, история заказов не будет содержать ключа продукта до тех пор, пока программное обеспечение не будет в первый раз установлено. Следуйте инструкциям по установке, которые находятся в упаковке.
- Некоторые приложения или игры не указывают ключ продукта в истории заказов. Если ключ продукта находится на карточке или на обратной стороне упаковки, поместите его в безопасное место.