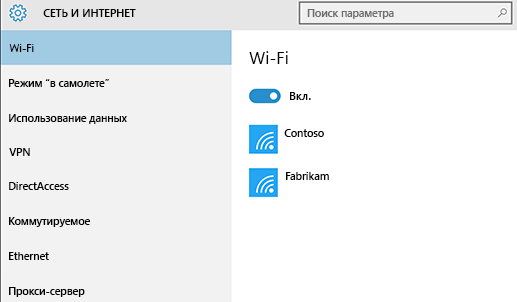Использование средства устранения неполадок сети
Система Windows может помочь в решении проблемы. В поле поиска на панели задач, введите устранение неполадок сети, а затем выберите пункт Определение и устранение неполадок сети.
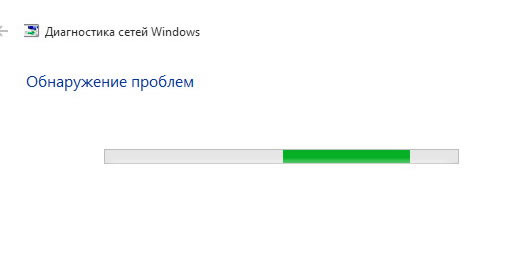
Если это не поможет, а используется проводное подключение, убедитесь, что оба конца кабеля Ethernet надежно подключены к компьютеру и маршрутизатору или модему.
Если возникают проблемы с подключением Wi-Fi
Вот несколько хороших решений, которые стоит попробовать:
- Убедитесь, что включена сеть Wi-Fi. Выберите кнопку «Пуск», а затем выберите пункт Параметры → Сеть и интернет → Wi‑Fi, чтобы проверить это. Если ожидаемая сеть отображается в списке, выберите сеть, а затем выберите команду Подключить.
- Убедитесь, что включен переключатель Wi-Fi на ноутбуке. Обычно в этом случае загорается соответствующий индикатор.
- Выберите кнопку «Пуск», а затем выберите пункт Параметры → Сеть и интернет → Режим «в самолете» и выключите режим «в самолете», если он включен.
- Переместите компьютер ближе к маршрутизатору или точке доступа.
Если ни одно из этих действий не поможет, перезагрузите Wi-Fi маршрутизатор. Это должно быть одно из последних действий, выполняемых для решения проблемы.
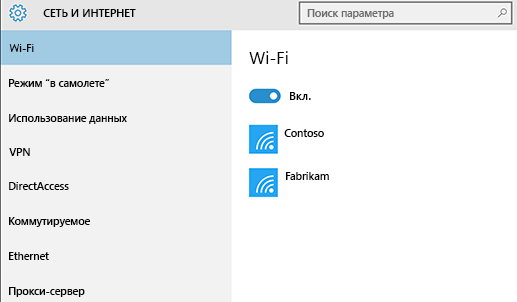
Иногда можно вместо этого подключиться к сети сотовой связи. Выберите кнопку «Пуск», а затем выберите пункт Параметры → Сеть и интернет и убедитесь, что в списке настроек есть пункт Мобильная сеть.
Не вижу название своей сети Wi-Fi
Убедитесь, что маршрутизатор настроен на вещание имени сети:
- Подключите компьютер к маршрутизатору с помощью кабеля Ethernet.
- Откройте браузер и введите IP-адрес беспроводного маршрутизатора. (Например, 192.168.1.1 или 172.16.0.0 – IP-адрес по умолчанию можно найти в документации маршрутизатора).
- Войдите в систему с помощью своего имени пользователя и пароля, а затем убедитесь, что включена опция Включить трансляцию SSID, Выдача идентификатора SSID беспроводной сети или что-то подобное. Этот параметр часто находится на странице параметров беспроводной сети.