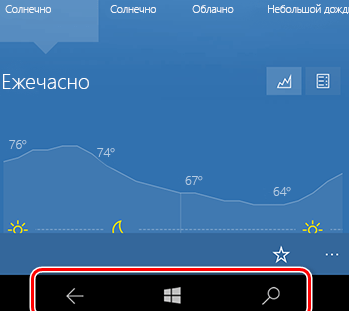Программные кнопки Назад, Начальный экран и Поиск позволяют осуществлять навигацию по функциям системы Windows 10 Mobile и выполнять множество важных задач.
Для телефонов, которые не имеют аппаратных кнопок навигации, эти кнопки программно эмитируются прямо на экране.
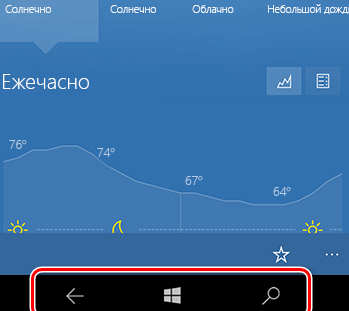
Примечание: На телефоне без встроенных кнопок панель навигации можно вызвать, поместив палец под экраном и быстро переместив палец вверх.
Навигационная кнопка «Назад»
Нажмите кнопку Назад, чтобы вернуться на предыдущий экран. Каждое нажатие кнопки ← приводит к возврату на одну страницу назад, пока Вы не вернетесь на стартовый экран.
Нажмите и удерживайте нажатой кнопку Назад, чтобы открыть переключатель приложений и просмотреть все приложения, открытые на телефоне. Выберите приложение, чтобы просмотреть его.
Вы можете запускать на телефоне больше приложений, чем когда-либо раньше, это не влияет на состояние батареи. Благодаря возможности перемещения с помощью навигации, приложение будет приостановлено в том месте, где была прервана работа.
Навигационная кнопка «Пуск»
При нажатии кнопки Пуск происходит возврат на стартовый экран – независимо от того, что Вы делаете и в каком месте телефона в данный момент находитесь.
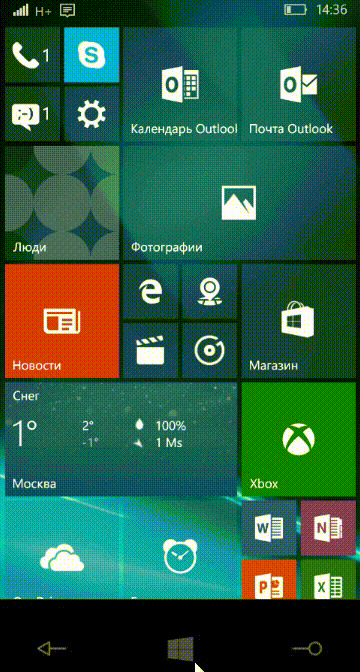
Нажмите и удерживайте кнопку Пуск и экран переместится вниз, позволив одной рукой управлять элементами, расположенными в его верхней части. Чтобы переместить содержимое экрана вверх, выберите черную область в верхней части экрана.
Навигационная кнопка «Поиск»
Если Вам доступна Cortana, используйте кнопку Поиск, чтобы выполнить поиск с помощью этой функции.
Нажмите и удерживайте кнопку Поиск, чтобы иметь возможность поговорить с Cortana.