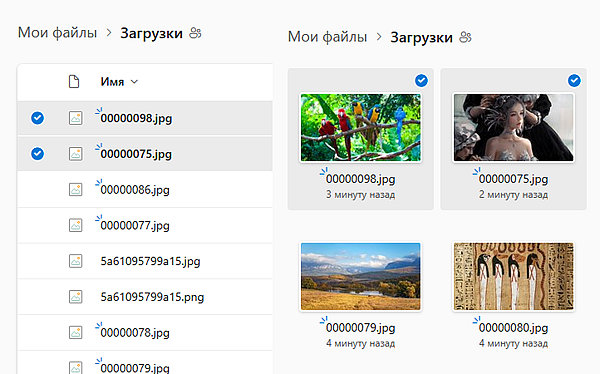После загрузки фотографий и файлов в OneDrive вы можете сортировать, упорядочивать, переименовывать и перемещать их на веб-сайте OneDrive. Чтобы просмотреть эти параметры, войдите в OneDrive в Интернете, используя свою личную учетную запись Майкрософт.
Сортировать файлы в OneDrive
Примечание. Как поясняется далее в этой статье, следующие шаги не применяются к представлению «Фото», так как это веб-представление объединяет фотографии из разных папок в OneDrive.
- В OneDrive в Интернете выберите Мои файлы и перейдите в папку, содержащую файлы или фотографии, которые вы хотите отсортировать.
- Выберите заголовок столбца, затем выберите предпочтительный порядок отображения. (Например, выберите заголовок Имя, затем выберите от А до Я или от Я до А).
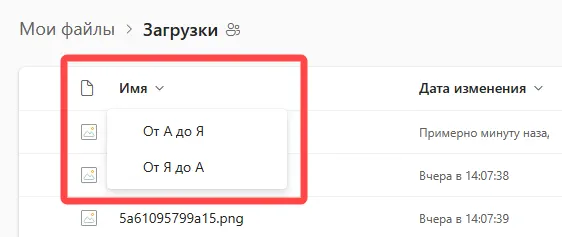
- В качестве альтернативы нажмите Сортировать в правом верхнем углу экрана, чтобы указать порядок отображения ваших файлов, например, по имени, дате изменения или дате съёмки.
Примечание. Параметр «Сортировка» в правом верхнем углу доступен, только если вы вошли в систему с учетной записью Microsoft.
- В качестве альтернативы нажмите Сортировать в правом верхнем углу экрана, чтобы указать порядок отображения ваших файлов, например, по имени, дате изменения или дате съёмки.
Переименовать файл или папку в OneDrive
- Выберите файл или папку, которую вы хотите переименовать.
В представлении «Список» отметьте кружок слева от элемента; в представлении «Плитки» или «Фото» отметьте кружок в правом верхнем углу плитки.
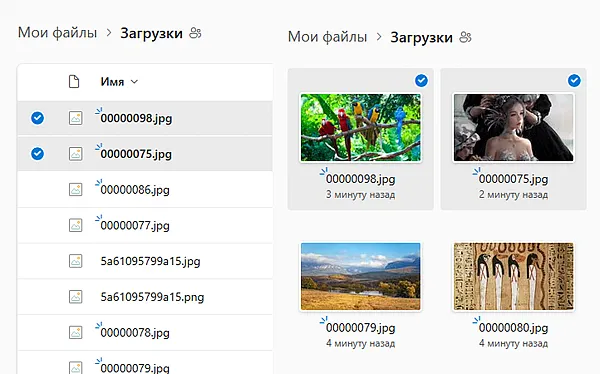
- Выберите команду Переименовать в строке верхнего меню и введите новое имя.
Примечание. OneDrive иногда может переименовывать элементы с помощью недопустимых символов.
Переместить файл или папку в другое место
Чтобы переместить файл или папку на OneDrive.com:
- Перейдите к файлу или папке, которые вы хотите переместить.
- Выберите элемент, который хотите переместить. (В представлении «Список» отметьте кружок, который появляется слева от элемента, когда вы наводите на него указатель; в представлении «Плитки» или «Фото» отметьте кружок в правом верхнем углу плитки, когда вы наводите на него указатель). Также можно выбрать несколько элементов, чтобы переместить их вместе, как группу.
- В верхней части навигации выберите Переместить в
- На панели «Переместить в» перейдите к папке назначения и нажмите Переместить.
Если вы хотите создать новую папку для сохранения элементов, выберите Новая папка.
-
Если вам нужно переместить файлы или папки между учетными записями OneDrive (например, из учетной записи Microsoft в рабочую или учебную учётную запись), вам придётся синхронизировать файлы с вашим ПК или Mac, а затем использовать Файловый проводник (для Windows) или Finder (Mac) для перемещения ваших файлов.
Примечание. Вы не можете перемещать фотографии из представления «Фото», так как это веб-представление объединяет фотографии из разных папок в OneDrive. Если вы хотите переместить фотографии, которые вы видите там, вам нужно будет найти файлы в представлении «Файлы» (или в проводнике, или Finder), а затем переместить файлы из их фактического местоположения. Если вы делали фотографии на телефон, попробуйте найти папку «Фотопленка».
Точно так же вы не можете переместить альбом в другое место, потому что альбом также является агрегированным представлением отдельных файлов, а не папкой, которую легко перемещать как единое целое.
Советы:
- Если вы вошли в настольное приложение OneDrive на своём компьютере, вы можете использовать Проводник (или Mac Finder) для сортировки, перемещения и переименования файлов и папок OneDrive.
- Вы также можете использовать мобильное приложение OneDrive на устройстве Android, iOS или Windows для сортировки, перемещения и переименования файлов или папок.