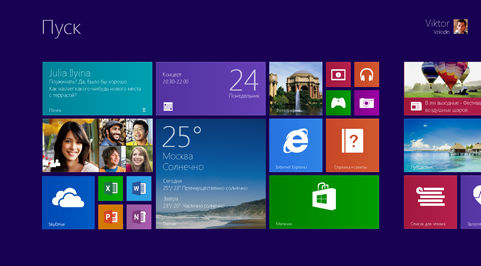Независимо от того, используете ли вы компьютер с сенсорным экраном или работе с мышью и клавиатурой, знание основных жестов в Windows 8.1 и Windows RT 8.1, несомненно, помогут Вам быстрее и эффективнее использовать компьютер.
Загрузочный экран Windows 8.1
Стартовый экран – это то место, из которого вы можете быстро добраться до любимых приложений, контактов, веб-сайтов, папок и всего, что имеет для Вас значение.
Для возврата в режим ожидания, быстро проведите пальцем к правой части экрана и нажмите Экран запуска. Если вы используете мышь, то самый быстрый способ отображения экрана загрузки переместить указатель мыши вниз до нижнего левого угла экрана, а затем нажать на кнопку Загрузочный экран.
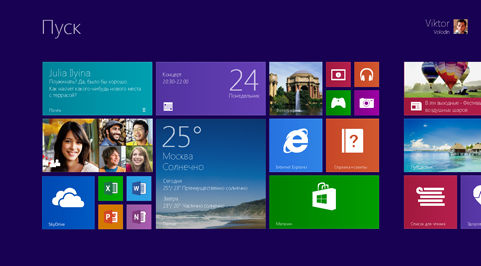
Экран приложений
Экран приложений – это место, в котором можно увидеть все приложения, установленные на компьютере. В экране приложений можно открывать приложения или закреплять их на загрузочный экран.
Чтобы перейти на экран приложения, проведите пальцем от центра экрана загрузки или щелкните стрелку рядом с нижним левым углом экрана загрузки.
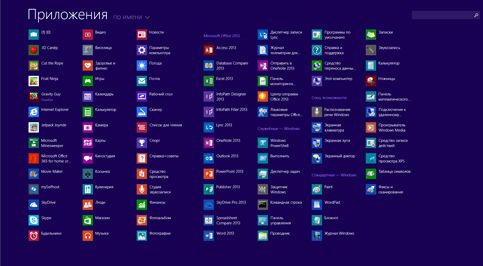
Рабочий стол системы Windows 8.1
В системе Windows 8.1 по-прежнему доступен хорошо известный Вам рабочий стол. Это место, где вы будете использовать классические приложения, такие как Word, Excel и PowerPoint. Его можно настроить с помощью различных цветов, фона рабочего стола и композиций.
Чтобы перейти на рабочий стол, нажмите клавиши ![]() или нажмите кнопку рабочего стола на загрузочном экране или нажмите клавишу с логотипом Win + D на клавиатуре.
или нажмите кнопку рабочего стола на загрузочном экране или нажмите клавишу с логотипом Win + D на клавиатуре.
Если плитка рабочего стола не отображается на экране загрузке, его можно закрепить, выполнив следующие действия:
- На начальном экране проведите пальцем вверх от середины экрана, чтобы открыть экран приложений. (Если вы используете мышь, щелкните стрелку рядом с нижним левым углом экрана
 ).
). - Нажмите и удерживайте нажатой клавишу или щелкните правой кнопкой мыши на рабочем столе, а затем нажмите клавишу или выберите команду Закрепить на начальном экране. (Если вы не можете найти элемента, рабочий стол, начните писать рабочий стол в поиске).
Использование функций сенсорного экрана
Сенсорные жесты
В приведенной ниже таблице описаны способы выполнения некоторых действий с использованием жестов.
| Действие | Как это сделать | Сочетание клавиш |
|---|---|---|
| Открытие панели | Быстро проведите пальцем от правой границы экрана. | Клавиша Win + C |
| Показать команды приложения | Быстро проведите пальцем от верхней или нижней части экрана. | Клавиша Win + Z |
| Переход к последнему приложению | Быстро проведите пальцем от левого края экрана. | Клавиша Win + Tab |
| Просмотреть список недавно использованных приложений | Быстро проведите пальцем слева от краев к центру, не отрывая палец от экрана, а затем проведите пальцем назад, в направлении левого края. | Клавиша Win + Tab |
| Закрытие приложений | Перетащите приложение от верхнего края экрана в нижнюю часть экрана. | Alt + F4 |
| Увеличение | Коснитесь экрана или элемента, по крайней мере, двумя пальцами, а затем переместите его к себе (жест щипка), чтобы уменьшить объект, или отдалите от себя (растяните), чтобы увеличить его. | Ctrl + + или Ctrl + − |
| Выделение элемента | Быстро проведите пальцем вниз или поперек элемента, или нажмите и удерживайте нажатой клавишу, чтобы выбрать его. |
Использование мыши
Действия, выполняемые при помощи мыши
В приведенной ниже таблице описаны способы выполнения некоторых действий с помощью мыши.
| Действие | Как это сделать | Сочетание клавиш |
|---|---|---|
| Открытие панели | Переместите курсор мыши по экрану в верхний или нижний правый угол экрана. Когда появятся панели, переместите границу вверх или вниз и выберите нужную панель. | Клавиша Win + C |
| Показать команды приложения | Щелчок правой кнопкой мыши в приложении | Клавиша Win + Z |
| Переход к последнему приложению | Переместите указатель мыши в левый верхний угол экрана, а затем нажмите в этом углу. | Клавиша Win + Tab |
| Просмотреть список недавно использованных приложений | Переместите указатель мыши в левый верхний угол экрана, а затем вниз, вдоль края. | Клавиша Win + Tab |
| Закрытие приложений | Перетащите приложение сверху экрана к его нижней части. | Alt + F4 |
| Увеличение | Нажмите клавишу Ctrl и одновременно вращайте колесико мыши. | Ctrl + + или Ctrl + − |
Использование приложений рядом друг с другом
Для того, чтобы использовать два приложения рядом друг с другом:
- Откройте приложение, которое вы хотите использовать.
- Переместите курсор в верхнюю часть экрана до тех пор, пока приложение не появится, а затем перетащите приложение на левую или правую сторону.
- Вернитесь в стартовое окно и откройте вторую программу. Она появится рядом с первой.
- Чтобы изменить размер окна, перетащите разделитель.
Чтобы открыть третье приложение
Если вы вернетесь к экрану и откроете третью программу, она появится над первыми двумя. Вы можете нажать или кликнуть левую или правую сторону третьего приложения, чтобы заменить одно из приложений ниже.
Если вы хотите использовать все три приложения на одном и том же экране, перетащите третье приложение, пока не появится место рядом с приложениями или между ними. Если место не появится на экране можно установить только два приложения одновременно.