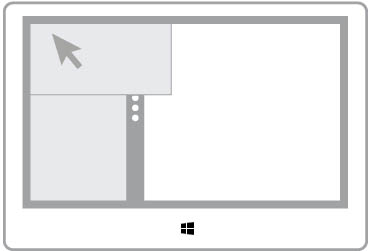Большая часть информации об использовании клавиатуры и мыши в системе Windows остается без изменений, особенно в случае рабочего стола.
Ниже приведены несколько способов использования новых и известных функций Windows с помощью мыши и клавиш.
| Чтобы | При помощи мыши | На клавиатуре |
|---|---|---|
| Вернуться на стартовый экран. | Выберите левый нижний угол и нажмите его. | Клавиша с логотипом Windows |
| Открыть панели функций (Поиск, Обмен, Пуск, Устройства и Параметры). | Выделите правый верхний или нижний правый угол, чтобы просмотреть функции панели (попробуйте переместить указатель мыши так далеко в глубь угла, пока не исчезнет). При отображении панелей функции выполните прокрутку вверх или вниз вдоль края, и нажмите на соответствующую панель.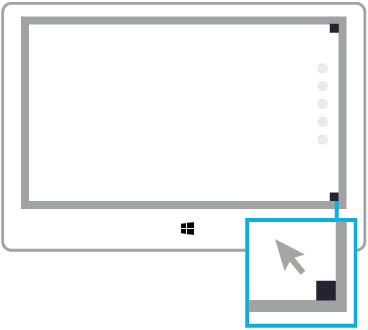 |
Все панели функций: клавиша Win + C Панель Поиска: клавиша Win + S) Панель для общего доступа: клавиша Win + H Панель «Пуск»: клавиша Win Панель Устройства: клавиша Win + K |
| Поиск объектов на компьютере (приложения, настройки и файлы), на Веб-сайте или в приложении. | Выберите верхний правый угол (попробуйте переместить указатель мыши так далеко в глубь угла, пока не исчезнет). При отображении панелей функции перейдите вниз вдоль края, нажмите поле поиска и введите искомое. Чтобы просмотреть список всех приложений на вашем компьютере, нажмите на стрелку вниз в левом нижнем углу загрузочного экрана. | Если отображается экран режима ожидания, введите искомое. Открытие панели Поиска: Win + S Поиск в открытом приложении: клавиша Win + Q Поиск параметров: клавиша Win + W Поиск файлов: клавиша Win + F |
| Перейти к командам и контекстному меню приложения. | Щелкните правой кнопкой мыши приложение, а затем щелкните команду. Или щелкните правой кнопкой мыши элемент, чтобы просмотреть параметры, специфические для данного элемента.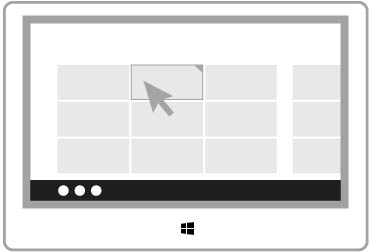 |
В приложении: клавиша Win + Z |
| Для переключения между открытыми приложениями. | Чтобы перейти в последнее использованное приложения, выберите левый верхний угол (попробуйте переместить указатель мыши так далеко в глубь угла, пока не исчезнет). Когда появится предыдущее приложение, нажмите. Чтобы переключиться в другое приложение, выберите левый верхний угол и перейдите вниз вдоль края. Когда другие приложения отображаются, выберите нужное из них.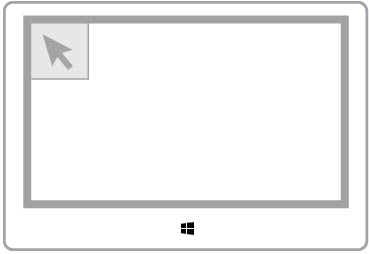 |
Клавишу Win + Tab для переключения между приложениями и рабочим столом Alt + Tab для переключения между всеми приложениями, в том числе и классическими приложениями |
Можно использовать до четырех приложений рядом друг с другом. Примечания:
|
Перетащите приложение от верхнего края экрана и поместить его в левой или правой стороне. Затем перейдите к экрану ожидания и выберите другое приложение. Если у вас уже есть два открытых приложения, можно добавить приложение слева, справа или по центру или заменить одно из открытых в данный момент приложений. Также можно указать левый верхний угол, а затем поместите курсор вниз, чтобы просмотреть список недавно используемых приложений. Нажмите и перетащите приложение, чтобы вставить.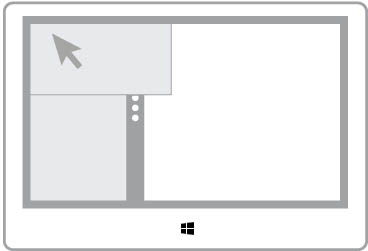 |
Клавиша с Win + . + ← или → |
| Открыть рабочий стол. | Перейдите на стартовый экран, а затем нажмите кнопку рабочего стола. | Клавиша Win + D |
| Увеличить или уменьшить масштаб содержимого дисплея в режиме ожидания. | На стартовом экране, нажмите на значок минуса в левом нижнем углу или нажмите Ctrl + колесо мыши, чтобы уменьшить содержимое экрана. Щелкните в любом месте, чтобы вернуть исходный масштаб. | Ctrl + +, чтобы увеличить. Ctrl + − для уменьшения масштаба. |
| Закрыть приложение. | Выберите в верхней части экрана, а затем перетащите приложение к нижней части экрана. Недавно использованные приложения вы можете также закрыть, указывая на левый верхний угол и пройдя вниз вдоль края. Щелкните правой кнопкой мыши соответствующее приложение, а затем нажмите кнопку Закрыть. | Клавиша Win + ↓ |
| Выключить компьютер. | Выделите правый нижний угол (попробуйте переместить указатель мыши так далеко в глубь угла, пока не исчезнет). После появления панели перейдите вверх вдоль края, а затем щелкните Параметры. Нажмите кнопку Питание, а затем выберите пункт завершение работы системы. |
|