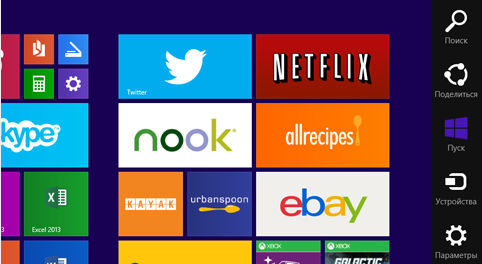Пять панелей – поиска, доступа, устройств, параметров и «Пуск» – обеспечивают быстрый доступ к часто используемым командам, таким как поиск в интернете и на компьютере, печать документов и отправка изображений и ссылок.
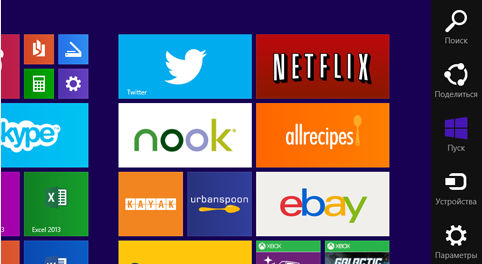
Быстро проведите пальцем от правой границы экрана. Нажмите или кликните кнопку Поиск, Поделиться, Пуск, Устройства или Настройки.
Для открытия панели также можно нажать клавишу Win + C.
Панель «Поиск»
Панель поиска использует Интеллектуальный поиск Bing и позволяет выполнять поиск на компьютере, в интернете и в OneDrive, а также в некоторых приложениях и в Магазине Windows.
Чтобы найти что-то на компьютере, в интернете и OneDrive с помощью Интеллектуального поиска Bing:
- Быстро сдвиньте палец внутрь от правого края экрана, а затем нажмите на панель Поиска.
- Введите условия поиска или фразу. В режиме ввода вы увидите список результатов поиска и предложения.
- Если вы видите приложение, файл или настройки, которые вам нужны, нажмите этот элемент, чтобы открыть его. Чтобы просмотреть все результаты для ключевых слов, в том числе результаты поиска Bing, нажмите кнопку Выбрать, чтобы перейти на страницу результатов поиска.
- На странице результатов поиска нажмите на результат поиска, чтобы открыть его.
Страница результатов поиска
Результаты сгруппированы по категории и местам, в которых они были найдены. Например, фотографии с компьютера будут сгруппированы отдельно от фотографий из интернета.
Результаты поиска личных файлов, расположенных на компьютере и в OneDrive будут указаны перед результатами приложений и интернета. Благодаря использованию эскизов до нажатия можно легко сориентироваться, что появится на экране.
Чтобы увидеть все результаты поиска в определенной категории, нажмите на ссылку Показать все для этой категории.
Вернуться к странице с результатами поиска
Если вы откроете результат поиска и увидите, что это не то, что вы ищете, вы можете вернуться к странице с результатами поиска без необходимости поиска заново. Используя жесты, быстро проведите пальцем от левого края экрана.
Ограничение результатов поиска
Панель поиска автоматически выполняет поиск приложений, файлов, настроек, в OneDrive и в интернете. Можно, конечно, ограничиться только одним типом результатов, например, настройками, изображениями или интернетом. В некоторых приложениях вы можете выбрать для поиска только данные этой программы.
- Быстро сдвиньте палец внутрь от правого края экрана, а затем нажмите на панель Поиска.
- Нажмите на стрелку над полем поиска, а затем нажмите клавишу или выберите нужную категорию.
Изменить настройки поиска
Вы можете очистить историю поиска, выбрать способ доступа к информации поисковой системы Bing и изменить настройки функции Безопасного поиска, используемого для фильтрации контента для взрослых.
Если вы хотите, вы можете отключить поиск в интернете, чтобы отобразить результаты только из компьютера и со OneDrive (это может быть полезно, если вы используете тарифное соединение с интернетом).
- Быстро переместите палец от правого края к центру экрана, нажмите панель Настройки, а затем нажмите кнопку Изменить настройки компьютера.
- Нажмите Поиск и приложения, а затем нажмите Поиск.
- Измените необходимые параметры.
Панель «Поделиться»
Панель Общего доступа – это быстрый способ совместного использования файлов, фотографий и информации, а также сохранение данных на потом, не выходя из открытого приложения.
Вы можете предоставить новые фотографии нескольким людям одновременно, отправить ссылку всей своей социальной сети или сохранить интересную статью в приложении Список чтения, чтобы прочитать ее позже. С помощью панели обмена можно обмениваться данными с большинством приложений.
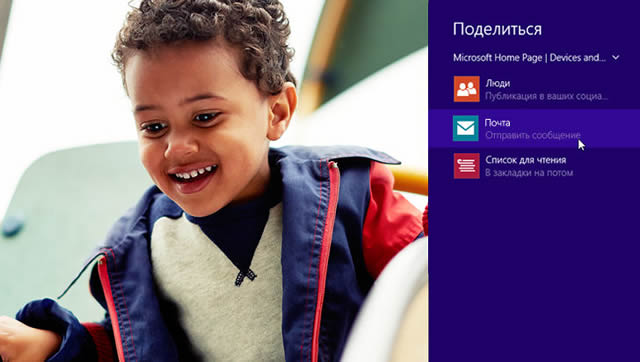
Общий доступ к файлам
- В приложении быстро переместите элемент, к которому вы хотите предоставить общий доступ, чтобы выбрать его.
- Быстро сдвиньте палец внутрь от правого края экрана, а затем нажмите на панель Поделиться.
- Выберите контакт, приложение или устройство, которым вы хотите отправить элемент, и следуйте инструкциям на экране.
Обмен ссылками
- Откройте приложение и выберите веб-страницу, статью или карту, которые вы хотите отправить.
- Быстро сдвиньте палец внутрь от правого края экрана, а затем нажмите на панели Поделиться.
- Выберите человека, приложение или устройство, которым вы хотите отправить элемент и следуйте инструкциям на экране.
Изменение настроек общего доступа
Вы можете выбрать приложения, которые должны быть перечислены в панели совместного использования, а также способ их отображения.
- Быстро переместите палец от правого края к центру экрана, нажмите панель Настройки, а затем нажмите кнопку Изменить настройки компьютера.
- Нажмите Поиск и приложения, а затем нажмите Отправить.
- Измените необходимые параметры.
Панель «Пуск» Windows 8.1
Панель «Пуск» служит для перехода к режиму ожидания, независимо от действия, выполняемого в данный момент в системе Windows. А если загрузочный экран уже появился, с помощью этой панели вы можете вернуться к последней используемой программе.
Откройте экран, быстро проведите пальцем от правой стороны экрана и нажмите кнопку Пуск.
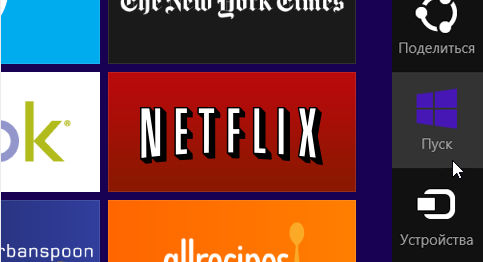
Совет: Если вы используете мышь, вы можете переместить указатель мыши к левому нижнему углу экрана и нажать кнопку Пуск, чтобы вернуться к экрану ожидания.
Панель «Устройства»
Панель устройств – это быстрый способ отправки файлов и данных для других устройств, подключенных к компьютеру, например принтер, Xbox, телефон, динамики, телевизор или проектор.
Список устройств доступных в панели устройств зависит от того, какие устройства у вас есть и как они подключены к компьютеру.
Использование панели устройств
- Откройте приложение и быстро переместите элемент или файл, который вы хотите загрузить в устройство, чтобы выделить его.
- Быстро переместите от правого края к центру экрана, а затем нажмите панель Устройства.
- Выберите одну из следующих функций:
- Передача видео, музыки или слайд-шоу на другое устройство (например, телевизор или стереосистему). Нажмите кнопку Воспроизвести и следуйте инструкциям, появляющимся на экране.
- Печать документа, фотографии или сообщения электронной почты. Нажмите кнопку Печать и следуйте инструкциям, появляющимся на экране.
- Просмотр изображения с компьютера (например, презентации, слайд-шоу или любого изображения с экрана компьютера) на другом экране.
Панель «Настройки»
Панель настроек – это место, где можно быстро изменить часто используемые параметры (такие, как яркость, громкость), найти настройки компьютера (такие как персонализация, учетные записи пользователей и оборудование), а также изменить настройки приложения.
Быстрая смена часто используемых настроек
Некоторые часто используемые настройки компьютера, такие как громкость, питание и сетевые соединения, постоянно доступны в панели настроек.
- Быстро переместите палец от правого края к центру экрана, а затем нажмите панель Настройки. (Если вы используете мышь, выберите правый нижний угол экрана, переместите указатель мыши вверх, а затем выберите панель Настройки).
- Нажмите или выберите параметр, который требуется изменить.
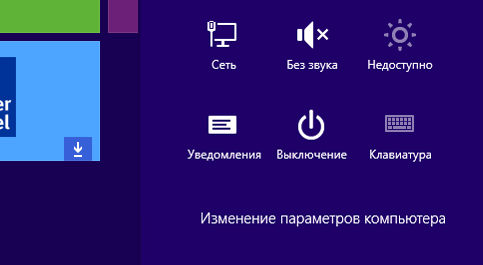
Изменение настроек компьютера
Большинство настроек, таких как настройка оборудования, учетные записи пользователей, OneDrive и сетевые подключения, а также языковые настройки можно изменить в настройках компьютера, а не в Панели управления).
- Быстро переместите палец от правого края к центру экрана, нажмите панель Настройки, а затем нажмите кнопку Изменить настройки компьютера.
- Нажмите или выберите категорию настроек, которые вы хотите изменить.
Изменение параметров приложения
Если в момент открытия панели настроек вы используете приложения, в первую очередь, вы увидите настройки для этого приложения.
Приложения отличаются друг от друга, поэтому настройки приложения также могут варьироваться. Если вы находитесь в окне или на рабочем столе, вы можете использовать панель настройки, чтобы настроить компьютер и изменить другие параметры.
- Откройте приложение или перейдите на экран Пуск или рабочий стол.
- Быстро переместите палец от правого края к центру экрана, а затем нажмите панель Настройки.
- Нажмите или выберите параметр, который требуется изменить. Если вы используете приложение, но не видите необходимой функции, проверьте настройки компьютера.
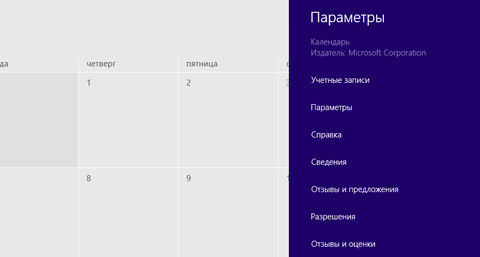
Совет: Если вы используете приложения и вам нужна помощь, вы найдете ее в панели настроек.