Темы оформления в системе Windows используются для настройки рабочего стола на свой вкус. В любой момент тему оформления можно изменить. Также можно создать собственные темы, а затем отправить их друзьям и семье.
Что такое тема оформления Windows
Тема оформления – это сочетание изображений, звуков и цветов.

Темы содержат:
- Обои для рабочего стола. Фоном рабочего стола может быть изображение или слайд-шоу. Вы можете выбрать один из фоновых рисунков, поставляемых с операционной системой Windows или использовать собственные изображения.
- Цвет границ окон и панели задач. Тема оформления Windows может содержать один определенный цвет границ окон или цвет может выбираться автоматически, на основании цвета изображения фона рабочего стола.
- Звуки. Коллекция связанных звуков, которыми обозначаются различные события на компьютере. Событием может быть как действия пользователя, такие как вход в систему на компьютере, или действие со стороны компьютера, такое как уведомление о приходе нового сообщения e-mail.
- Экранная заставка. Движущееся изображение или узор, отображаемый на экране компьютера, когда пользователь не использует мышь или клавиатуру в течение определенного времени. В темах оформления, предоставляемых в рамках системы Windows, экранная заставка отключена, но ее можно включить.
Все темы вы можете найти в разделе «Персонализация» в Панели управления. Нажмите или выберите тему, чтобы применить ее на рабочем столе.
В окне «Настройка» находятся четыре вида тем оформления:
- Мои темы. Темы оформления, которые вы создали, изменили, сохранили или загрузили. При каждой смене темы новые параметры отображаются в качестве несохраненной темы.
- Темы по умолчанию. Темы оформления Windows, с помощью которых можно настроить компьютер. Большинство из них содержит слайд-шоу для фона рабочего стола.
- Установленные темы. Композиции, созданные производителем компьютера или других сторонних поставщиков.
- Темы оформления с большим контрастом. Темы, облегчающие чтение элементов на экране. Композиции с большим контрастом не содержат автоматических цветов границ окон и слайд-шоу для фона рабочего стола.
Создание темы оформления Windows
Не обязательно использовать только темы оформления поставляемые в комплекте с OS Windows, также можно создать пользовательские темы с помощью собственных изображений и заставок, а также выбирать для них подходящие цвета и звуки.
Чтобы создать тему оформления
- Откройте Панель персонализации, быстро двигаясь к центру от правого края экрана, нажав на панель Поиск (если вы используете мышь, выберите верхний правый угол экрана и нажмите панель Поиск), введя строку «Персонализация» в поле поиска, а затем нажмите на кнопку Персонализация.
- Чтобы изменить фон рабочего стола, нажмите кнопку Фон рабочего стола в нижней части страницы, выберите изображения, которые необходимо использовать, установите флажки для тех, которые будут отображаться в режиме слайд-шоу, затем нажмите кнопку Сохранить изменения.
- Чтобы изменить цвет границ окон и панели задач, нажмите клавишу Цвет в нижней части страницы, а затем выполните одно из следующих действий:
- Нажмите кнопку Автоматически для того, чтобы система Windows автоматически выбирала цвет на основании цвета изображения фона рабочего стола, а затем нажмите Сохранить изменения.
- или -
- Выберите цвет, который вы хотите использовать, а затем нажмите Сохранить изменения.
- Нажмите кнопку Автоматически для того, чтобы система Windows автоматически выбирала цвет на основании цвета изображения фона рабочего стола, а затем нажмите Сохранить изменения.
- Чтобы изменить звуки событий на вашем компьютере, нажмите кнопку Звуки в нижней части страницы, выберите элемент в списке Звуковая схема, а затем нажмите кнопку OK.
- Чтобы добавить или изменить заставку, нажмите Заставка в нижней части страницы, щелкните элемент списка Заставка, измените настройки в соответствии с предпочтениями пользователя, а затем нажмите кнопку OK.
Внешний вид и звуковое оформление темы можно сохранить и использовать в любой момент.
Чтобы сохранить тему оформления системы Windows
- Откройте Персонализация, быстро двигаясь к центру от правого края экрана, нажав на панель Поиск (если вы используете мышь, выберите верхний правый угол экрана и нажмите панель Поиск), введя строку «Персонализация» в поле поиска, а затем нажмите кнопку Персонализация.
- В разделе Мои темы нажмите на несохраненную тему, чтобы применить ее на рабочем столе.
- Нажмите кнопку Сохранить тему.
- Введите имя темы и нажмите кнопку Сохранить.
Новая тема появится в списке Мои темы.
Совместное использование тем оформления Windows
Созданную и сохраненную тему оформления OS Windows можно передавать друзьям и семье. Чтобы отправить тему, ее необходимо сохранить в формате, позволяющем обмениваться – это файлы themepack.
- Откройте Персонализация, быстро двигаясь к центру от правого края экрана, нажав на панель Поиск (если вы используете мышь, выберите верхний правый угол экрана и нажмите панель Поиск), введя строку «Персонализация» в поле поиска, а затем нажмите кнопку Персонализация.
- Нажмите настроенную тему, чтобы применить ее на рабочем столе.
- Нажмите и удерживайте нажатой клавишу или щелкните правой кнопкой мыши тему, а затем выберите команду Сохранить тему для общего доступа.
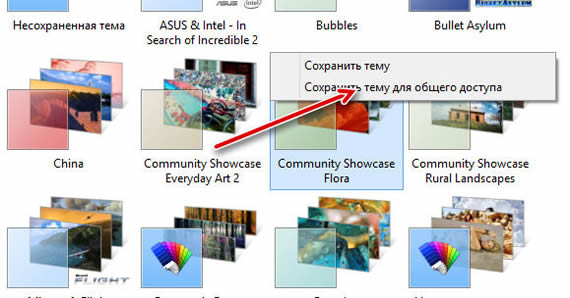
- В поле Имя файла введите имя темы и нажмите кнопку Сохранить.
Тему можно отправить с помощью электронной почты, через сеть или с помощью внешнего жесткого диска.
Удаление темы оформления
Если созданная или загруженная тема уже не нужна, ее можно удалить с компьютера и освободить место на жестком диске.
Темы оформления, поставляемые вместе с операционной системой Windows удалить нельзя!
- Нажмите или выберите другую тему, чтобы применить ее на рабочем столе. Вы не можете удалить используемую тему!
- Нажмите и удерживайте нажатой клавишу или щелкните правой кнопкой мыши тему, которую вы хотите удалить, и выберите команду Удалить тему.
Примечание: Вы не можете изменить шрифт и цвет шрифта по умолчанию для элементов Windows (таких, как заголовки окон, меню и подсказки). Однако, вы можете увеличить текст и другие объекты, такие как значки на экране или увеличить размер текста конкретных элементов, не изменяя размера ничего на экране.



