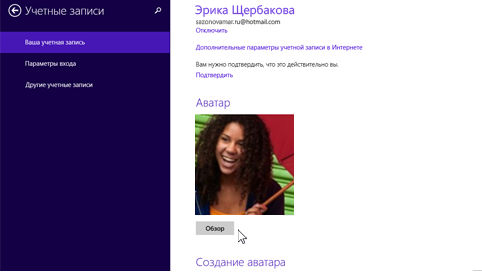В качестве изображения для учетной записи вы можете использовать одну из своих любимых фотографий. Также вы можете создать его или редактировать при помощи приложения. Если у вас есть веб-камера, вы можете сделать снимок или записать видеоклип.
![]()
Изменение изображения для учетной записи Windows 8.1
- Быстро переместите палец от правого края к центру экрана, нажмите панель Настройки, а затем нажмите кнопку Изменить настройки компьютера. (Если вы используете мышь, выберите правый нижний угол экрана, переместите указатель мыши вверх, выберите панель Настройки, а затем выберите пункт Изменить настройки компьютера).
- Нажмите кнопку Учетной записи, а затем нажмите клавишу или выберите пункт Ваша учетная запись.
- Выберите одну из следующих функций:
- Найти любимые фотографии. Если вам нужно найти изображение, нажмите кнопку Обзор. Вы можете перейти к фотографиям на компьютере или изображениям, сохраненным в OneDrive. Нажмите на фотографию, чтобы выделить ее, а затем нажмите Выбрать изображение.
- Создайте или отредактируйте изображение с помощью программы. Если вы хотите использовать приложение для создания, поиска и редактирования фотографии нажмите клавишу или выберите приложение, а затем следуйте инструкциям на экране, чтобы найти новые фотографии. Там вы найдете список всех приложений, установленных на вашем компьютере, которые позволяют изменять и создавать изображения.
- Сделайте снимок или запишите видеоклип. Если вы хотите сделать снимок или записать видеоклип, нажмите пункт Камера. Затем сделайте снимок или перейдите в режим видео, чтобы записать видео.
Изменение фона
- Откройте экран, быстро проведите пальцем от правой стороны экрана и нажмите кнопку Загрузочный экран. (Если вы используете мышь, выберите левый нижний угол экрана, переместите курсор мыши в угол, а затем нажмите кнопку Загрузочный экран).
- Быстро переместите палец от правого края к центру экрана, а затем нажмите панель Настройки. (Если вы используете мышь, выберите в правый нижний угол экрана, переместите указатель мыши вверх, а затем выберите панель Настройки).
- Нажмите кнопку Персонализация, а затем нажмите фон, цвет фона и основной цвет.
Отображение фона рабочего стола на экране
В качестве фона на экране Вы можете также использовать изображения фона рабочего стола. Стартовый экран будет обновляться автоматически при каждой смене фона рабочего стола.
- Откройте экран, быстро проведите пальцем от правой стороны экрана и нажмите кнопку Загрузочный экран. (Если вы используете мышь, выберите левый нижний угол экрана, переместите курсор мыши в угол, а затем нажмите кнопку Загрузочный экран).
- Быстро переместите палец от правого края к центру экрана, а затем нажмите панель Настройки. (Если вы используете мышь, выберите правый нижний угол экрана, переместите указатель мыши вверх, а затем выберите панель Настройки).
- Нажмите кнопку Персонализация, а затем выберите картинку с фоном рабочего стола.
Закрепление программы на экране запуска
На экране загрузки Вы можете закрепить избранные программы, чтобы иметь к ним быстрый доступ и сразу же видеть их обновление.
- Откройте экран, быстро проведите пальцем от правой стороны экрана и нажмите кнопку Загрузочный экран. (Если вы используете мышь, выберите левый нижний угол экрана, переместите курсор мыши в угол, а затем нажмите кнопку Загрузочный экран).
- Быстро проведите пальцем вверх от середины экрана, чтобы открыть экран программы. (Если вы используете мышь, нажмите кнопку со стрелкой вниз в левом нижнем углу).
- Перейдите к приложению, которое вы хотите закрепить, и нажмите или щелкните его правой кнопкой мыши, чтобы выбрать его.
- Нажмите или выберите команду Закрепить на экране запуска.
Изъятие приложений из экрана режима ожидания
Открепление приложения – это нечто иное, как их удаление с экрана загрузки, но с сохранением в результатах поиска и на экране приложений, так что вы можете использовать его в случае необходимости.
- Откройте экран, быстро проведите пальцем от правой стороны экрана и нажмите кнопку Загрузочный экран. (Если вы используете мышь, выберите левый нижний угол экрана, переместите курсор мыши в угол, а затем нажмите кнопку Загрузочный экран).
- Нажмите и удерживайте нажатой клавишу или щелкните правой кнопкой мыши приложение, которое вы хотите увеличить, чтобы выделить его.
- Нажмите или выберите команду Изъять из экрана режима ожидания.
Перемещение элемента
- На главном экране нажмите и удерживайте нажатой плитку приложения, которую вы хотите переместить. (Если вы используете мышь, нажмите и удерживайте нажатой клавишу плитка).
- Перетащите плитку туда, где вы хотите ее найти.
Изменение размера элемента
- На главном экране нажмите и удерживайте нажатой клавишу плитки, размер которой вы хотите изменить. (Если вы используете мышь, нажмите плитку правой кнопкой мыши).
- Нажмите кнопку Изменить размер, а затем выберите нужный размер.