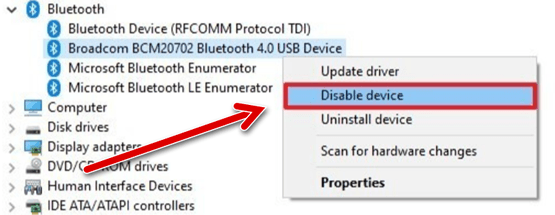Bluetooth – это стандартная беспроводная технология ближнего действия, которая позволяет подключать к компьютеру длинный список периферийных устройств (таких как мыши, клавиатуры и динамики). Кроме того, она часто используется в качестве средства передачи небольших файлов между устройствами – например, между вашим ПК и телефоном.
Обычно, если вы заменяете неисправный адаптер Bluetooth, удаляя и добавляя новый, конфигурирование является простым процессом. Однако, если адаптер интегрирован в материнскую плату или беспроводную карту, даже если он не работает должным образом, Windows 10 всё ещё обнаруживает его, установка замены может быть проблемой, потому что вы часто хотите использовать только один адаптер на компьютер или у вас могут возникнуть проблемы со стабильностью подключения устройств.
В этом руководстве по Windows 10 мы расскажем, как установить второй адаптер Bluetooth на ваш компьютер, если невозможно удалить старый адаптер беспроводной радиосвязи.
Как установить второй адаптер Bluetooth
Если вы хотите избежать конфликтов и других проблем, перед добавлением нового адаптера Bluetooth необходимо сначала отключить старый адаптер, а затем установить новое устройство.
Отключение старого адаптера Bluetooth
Чтобы отключить неисправный адаптер Bluetooth в Windows 10, выполните следующие действия:
- Откройте Пуск.
- Найдите диспетчер устройств и нажмите соответствующий результат, что открыть инструмент управления устройствами.
- Дважды щелкните ветку Bluetooth.
- Щелкните правой кнопкой мыши адаптер и выберите параметр Отключить устройство.
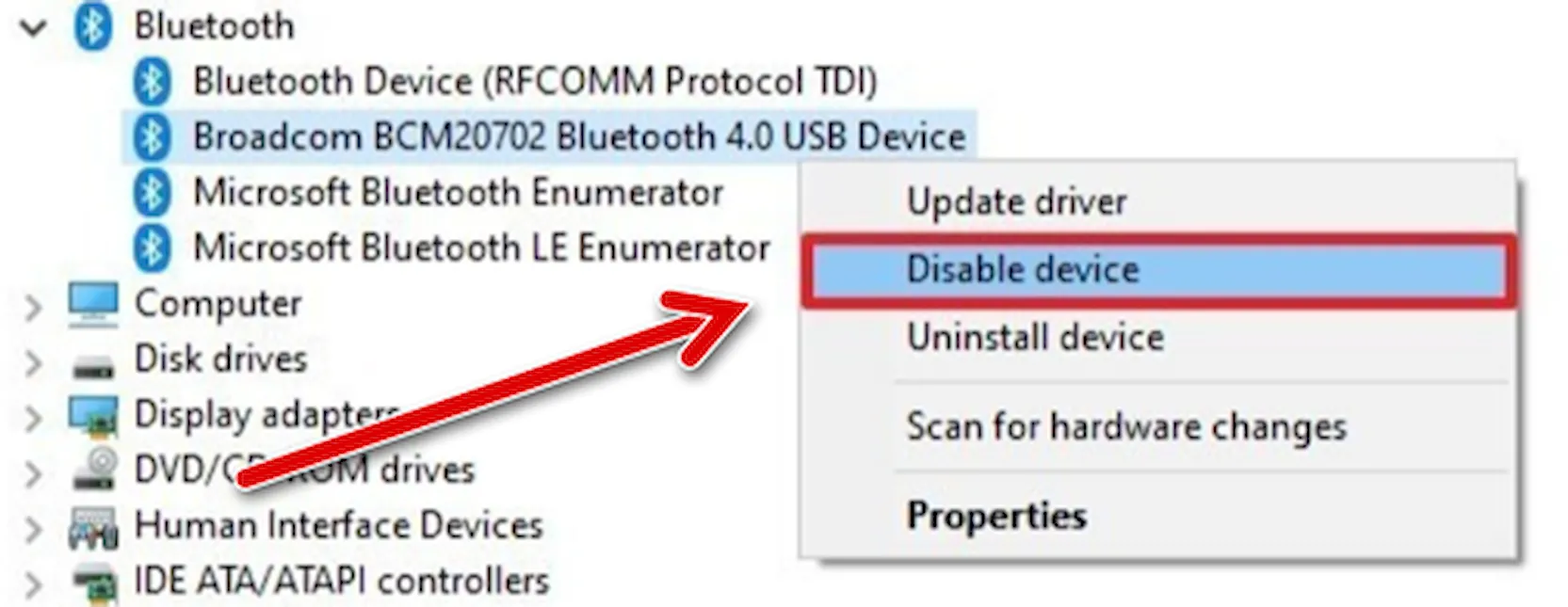
- Нажмите кнопку Да.
Выполнив эти шаги, вы можете приступить к добавлению нового адаптера.
Установка нового адаптера Bluetooth
Чтобы правильно установить новый адаптер Bluetooth, выполните следующие действия:
- Подключите новый адаптер Bluetooth.
- Разрешите Windows 10 автоматически обнаруживать и устанавливать драйвер.
После выполнения этих шагов вы должны убедиться, что новое устройство беспроводной связи ближнего действия настроено правильно.
Проверка нового устройства
Чтобы определить, правильно ли распознан адаптер Bluetooth, выполните следующие действия:
- Откройте Параметры.
- Нажмите на Устройства.
- Нажмите на Bluetooth и другие устройства.
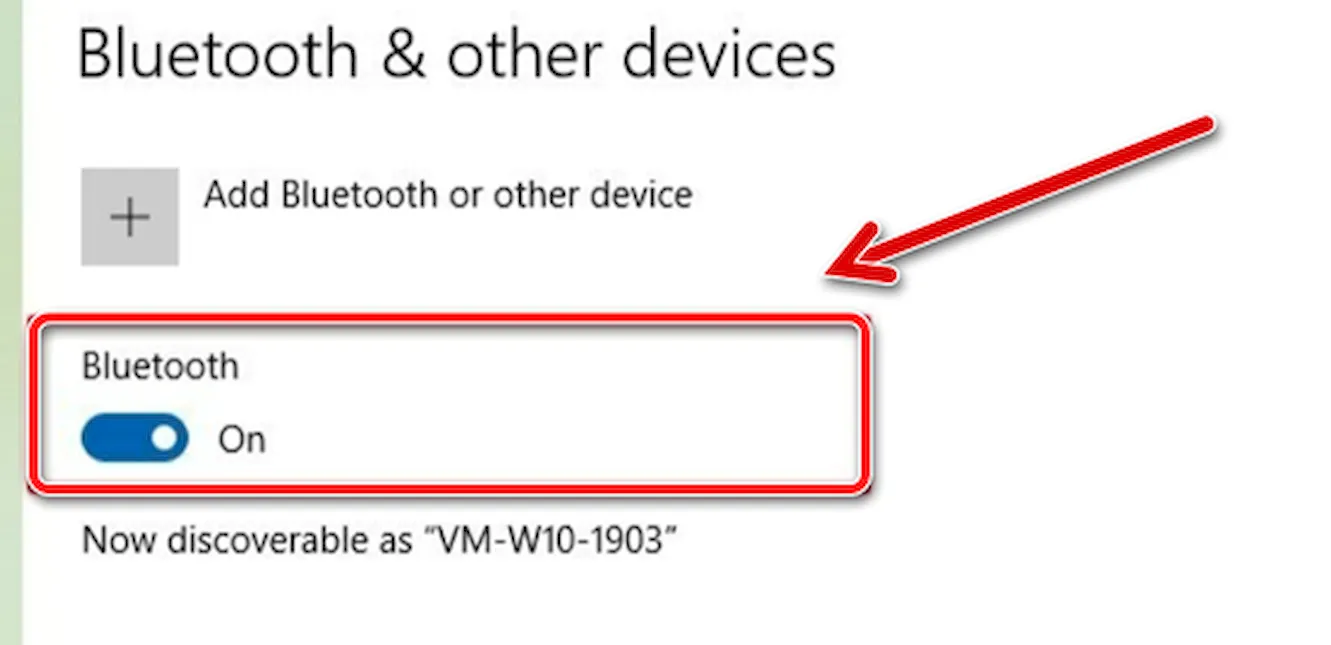
Если вы видите тумблер Bluetooth, ваше устройство было установлено правильно. В противном случае, вы увидите только кнопку Добавить Bluetooth или другое устройств, – значит возникла проблема с адаптером.
Установка драйвера вручную
Настройка нового адаптера Bluetooth должна выполняться автоматически, но в зависимости от адаптера может потребоваться установить его драйвер вручную:
- Откройте Диспетчер устройств.
- Дважды щелкните ветку «Другие устройства».
- Щелкните правой кнопкой мыши адаптер с желтой меткой и выберите параметр Обновить драйвер.
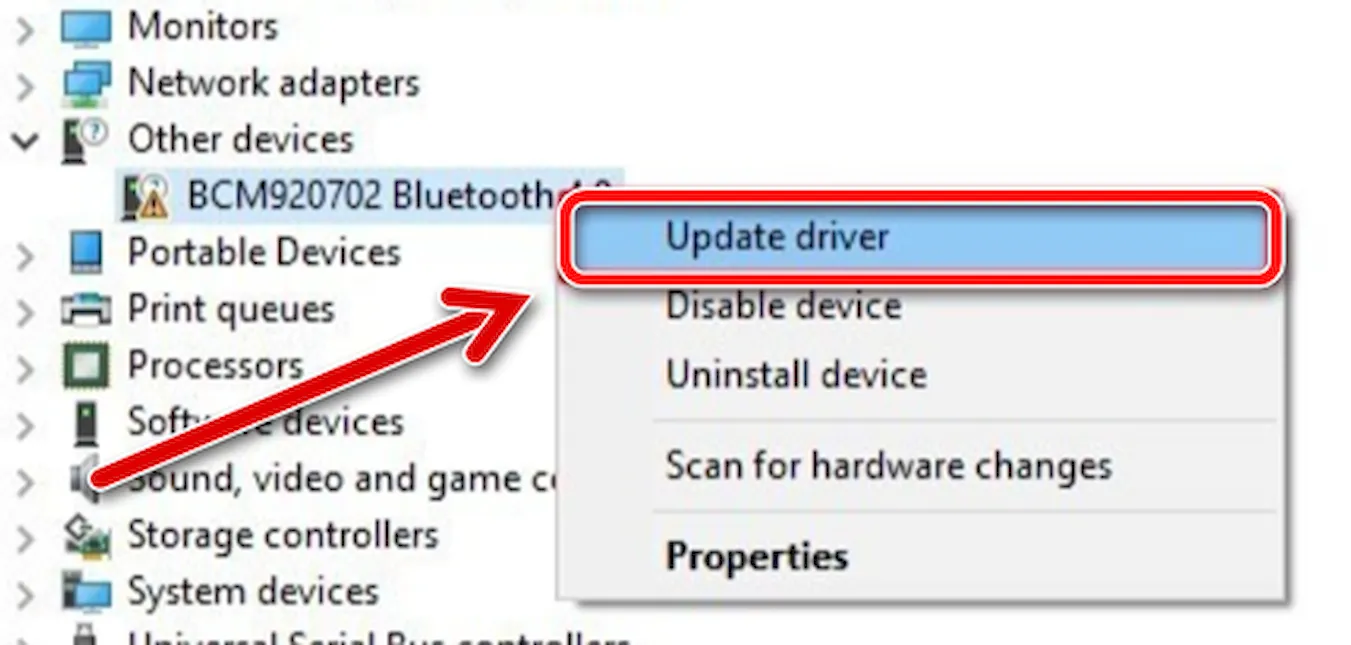
- Нажмите «Искать автоматически» для обновления программного обеспечения драйвера.
- Если системе не удалось установить драйвер, нажмите кнопку Поиск обновленных драйверов в Центре обновления Windows.
- Нажмите кнопку Проверить наличие обновлений в приложении «Параметры».
- Перезагрузите компьютер.
Выполнив эти шаги, вы можете без проблем подключить устройства Bluetooth к вашему компьютеру.
В редких случаях, когда Центру обновления Windows не удается установить подходящий драйвер, вам, возможно, придётся загрузить и установить последние контроллеры с веб-сайта поддержки производителя адаптера Bluetooth, следуя их инструкциям.