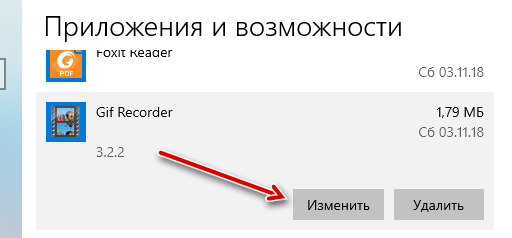Порой приложения могут вести себя непредсказуемо из-за отсутствующих или поврежденных файлов. Но не стоит паниковать! Windows предлагает удобные решения для таких ситуаций. Если программа работает некорректно, вы можете легко восстановить её установку, чтобы всё снова заработало как часы. А если приложение вам больше не нужно, Windows позволяет быстро и без лишних хлопот удалить его из системы, освободив место и избавив себя от ненужных проблем.
Восстановление программы
Восстановление программы проверяет все файлы в папке программы, заменяет любые искажения и может даже проверять/исправлять записи в реестре. Оно снова запустит установку программы, но пытается сохранить любые сделанные вами настройки.
Использование панели управления
Нажмите «Пуск», введите «панель управления» в поле поиска и нажмите на результат.
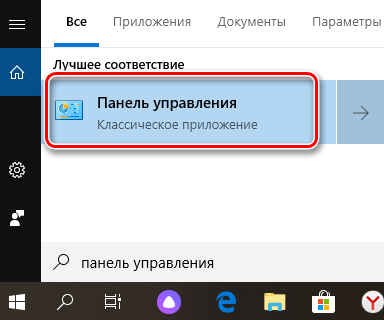
В окне панели управления нажмите «Программы».

Затем нажмите «Программы и функции».
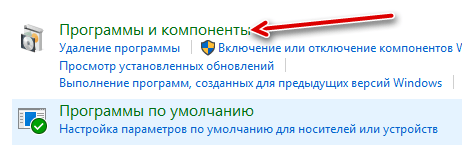
Теперь вы должны увидеть список всех программ, установленных на вашем компьютере. Прокрутите список и выберите программу, которую вы хотите восстановить. Если эта функция доступна для этой программы (не все её поддерживают), вы увидите кнопку Восстановить в верхней части списка. Нажмите эту кнопку.
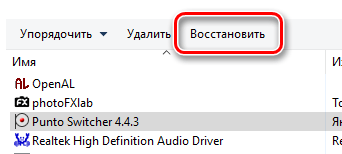
Одно из предостережений в использовании этой функции – вам нужно, чтобы на вашем компьютере был установлен установочный пакет для Windows, чтобы начать восстановление программы. Если вы уже удалили его, вам нужно будет перейти на веб-сайт и повторно загрузить программу установки.
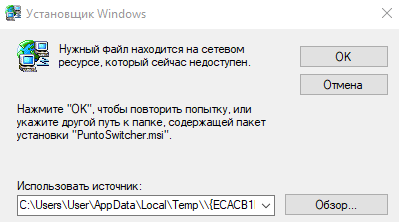
После нажатия Восстановить Windows должна справиться с остальными настройками самостоятельно и спокойно восстановить выбранную программу. Следуйте диалоговым окнам, пока они не будут завершены.
Использование приложения «Параметры»
Вы можете восстановить программу, используя приложение «Параметры». Эта опция содержит полный список приложений, включая приложения для Windows и традиционные настольные программы.
Чтобы начать работу, откройте приложение «Параметры», нажав Win + I, затем нажмите «Приложения».
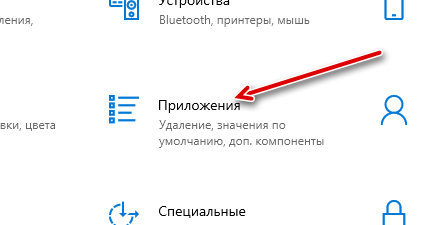
По умолчанию откроется раздел «Приложения и возможности», но если это не так, выберите его из списка слева.
Далее, в приведенном ниже списке нажмите на приложение, которое вы хотите восстановить, затем нажмите Изменить.
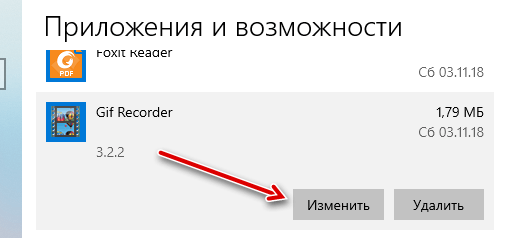
Кроме того, вы можете использовать панель поиска, чтобы найти программу намного быстрее, чем прокрутка списка.
В зависимости от приложения откроется мастер установки, убедитесь, что вам доступна функция восстановления, затем нажмите Далее.
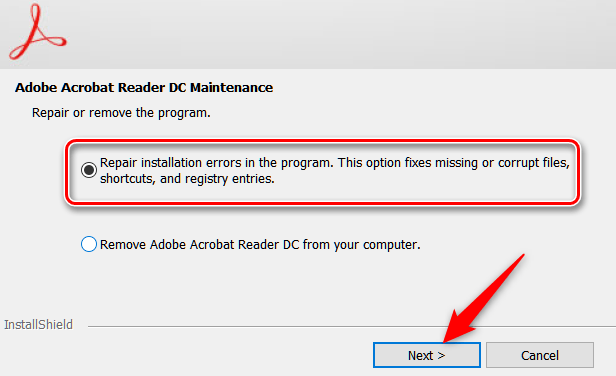
Следуйте указаниям, а когда они закончатся, программа будет переустановлена и восстановлена.
Удаление программы из Windows 10
Удаление программы может быть полезно для освобождения необходимого места на жестком диске или тогда, когда программа не работает, как следует после попытки восстановления: удаление приложения может быть лучший вариант.
Это работает так же, как восстановление программы, но вместо выбора опции «Восстановить/Изменить» нужно использовать кнопку Удалить.
Использование панели управления
Как и для восстановления программы, откройте Панель управления → Программы → Программы и компоненты, чтобы просмотреть список всех программ, установленных на вашем компьютере.
Выберите программу, которую вы хотите удалить с компьютера, и нажмите кнопку Удалить в верхней части списка.
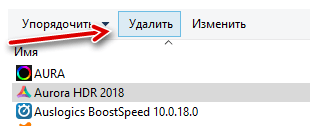
Вас могут спросить, уверены ли вы, что хотите удалить эту программу. Нажмите Да.
Использование приложения «Параметры»
Начните с раздела «Параметры» → «Приложения» → «Программы и возможности». Прокрутите список и выберите приложение, которое вы хотите удалить. Нажмите кнопку Удалить рядом с приложением, а затем снова нажмите Удалить во всплывающем окне.
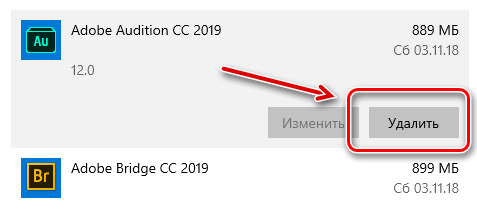
Кроме того, вы можете использовать панель поиска, чтобы найти программу намного быстрее, чем прокрутка списка.
Windows сама позаботится об остальном и безопасно удалит программу с вашего компьютера.