Вы только начали пользоваться Windows 11 на своём ПК, вас это вполне устраивает и вам абсолютно не на что жаловаться, кроме того, что в меню «Пуск» есть раздел с рекомендуемыми статьями, с последними приложениями и файлами, что крайне раздражает, и вы хотели бы избавиться от него по соображениям личного порядка и конфиденциальности. Однако, вы не знаете, как поступить.
К счастью для вас, вы попали в нужное руководство в нужное время. Если вы дадите мне несколько минут вашего драгоценного свободного времени, я действительно могу объяснить, как удалить рекомендуемые элементы из меню Windows 11.
Зачем? Как насчёт того, чтобы отложить разговор и, наконец, перейти к сути руководства? Уверяю вас, что, вопреки тому, что вы могли бы подумать, вам не придётся делать ничего слишком сложного или недоступного. Просто измените некоторые параметры операционной системы, и всё готово.
Поэтому я желаю вам приятного чтения и, прежде всего… хорошей работы!
Предварительная информация
Прежде чем перейти к сути руководства и показать вам, как удалить рекомендуемые элементы из меню Windows 11, есть некоторая предварительная информация, которую я обязан предоставить вам, чтобы у вас было совершенно чёткое представление по этому вопросу.
Я хочу объяснить вам, что именно представляют собой рекомендуемые элементы Windows 11 (если вы не знаете) и почему их может быть полезно удалить.
Начнём с фиксированной точки: меню «Пуск» Windows 11 довольно чистое, аккуратное и компактное и разделено на несколько частей, в том числе «Рекомендуем», в котором появляются недавно открытые файлы, наиболее часто используемые приложения и те, которые были установлены последними: это набор данных, который, безусловно, очень полезен для тех, кто всегда работает с одними и теми же элементами, чтобы иметь возможность быстрого доступа к ним, но в противном случае он может вызвать беспорядок (не говоря уже о потенциальных проблемах с конфиденциальностью).
По только что описанным причинам многие задаются вопросом, как удалить рекомендации из Windows 11, поэтому, как и предполагалось в начале туториала, сейчас я объясню, как это сделать: просто зайдите в настройки операционной системы.
Как удалить рекомендуемые элементы Windows 11
На данный момент я бы сказал, что добрались до сути: мы наконец-то можем принять меры и узнать, как действовать конкретно, чтобы удалить рекомендуемые элементы из меню Windows 11. Вы можете решить, удалить их полностью или выборочно: вот как.
Полностью удалить рекомендуемые элементы из меню Windows 11
Если вас интересует полное удаление рекомендуемых элементов из меню Windows 11, т. е. воздействие на все категории или на все составляющие их элементы, первый шаг, который вам нужно сделать, – это открыть приложение «Параметры» – вы можете сделать это через меню «Пуск» (нажмите там значок шестерёнки) или нажав комбинацию клавиш Win + I.
В окне, которое появится на рабочем столе, перейдите в раздел «Персонализация», расположенный на левой боковой панели, а затем выберите элемент «Пуск», расположенный справа.
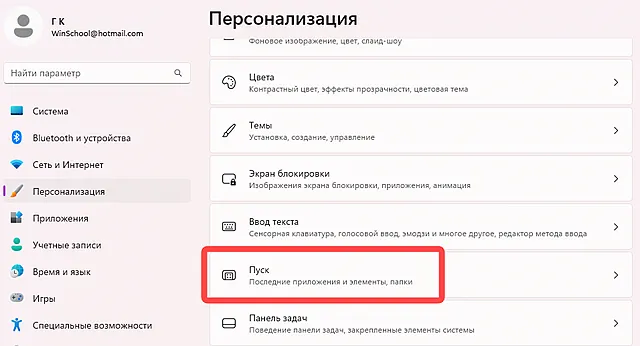
На предложенном экране установите переключатель, соответствующий следующим параметрам в положение Отключено для:
- Показать недавно добавленные приложения (если отключено, это позволяет скрыть список недавно установленных программ и приложений из раздела, посвященного рекомендуемым элементам)
- Показывать наиболее часто используемые приложения (если отключено, скрывает наиболее часто используемые программы и приложения на вашем компьютере)
- Показывать последние открытые элементы в меню «Пуск» в списках переходов и проводнике (если отключено, скрывает последние использованные файлы в меню «Пуск»)
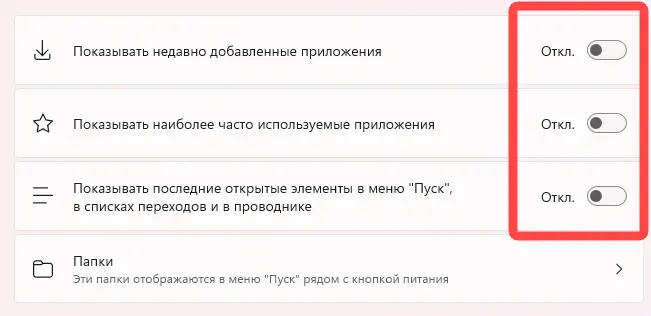
Вы можете отключить все параметры или только некоторые, в соответствии с вашими потребностями и предпочтениями.
Однако имейте в виду, что после удаления рекомендуемых элементов раздел меню «Пуск» под названием «Рекомендуемые» по-прежнему будет присутствовать, хотя и без содержимого внутри.
Выборочное удаление рекомендуемых элементов из меню Windows 11
Если, с другой стороны, вы хотите иметь возможность выборочно удалять рекомендуемые элементы из меню Windows, то есть удаляя их один за другим и только те, которые вас не интересуют, – всё, что вам нужно сделать, это нажать кнопку «Пуск», расположенную на панели задач ОС, и в открывшемся меню найти недавний элемент для удаления из раздела Рекомендуемые.
Затем щелкните правой кнопкой мыши интересующий вас элемент, выберите параметр Удалить из списка в контекстном меню, которое вы видите, и всё. Повторите эти шаги для всех элементов, которые вы хотите удалить.
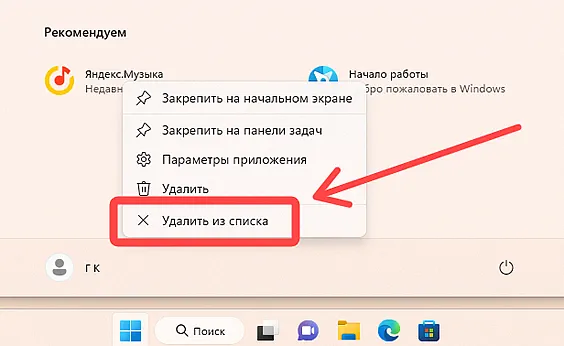
После выполнения описанных выше шагов ссылки на последние элементы, с которыми вы решили расстаться, больше не будут отображаться в разделе «Рекомендуемые» в меню «Пуск», но по-прежнему будут отображаться в исходном месте.
На самом деле программы, приложения и файлы не будут удалены из системы, и останутся доступны для обычного использования.
Как сбросить настройки рекомендаций в Windows 11
Вы следовали моим инструкциям о том, как удалить рекомендуемые элементы из меню Windows 11, но теперь у вас есть сомнения, и вы хотели бы восстановить всё? Это можно сделать: для этого вновь откройте приложение «Параметры» (Win + I).
В окне параметров откройте раздел Персонализация, указанный на левой боковой панели, и выберите пункт «Пуск», расположенный справа, затем включите переключатели, расположенные рядом с параметрами «Показывать недавно добавленные приложения», «Показывать наиболее часто используемые приложения» и «Показывать последние открытые элементы в меню «Пуск» в списках переходов и проводнике». В зависимости от ваших потребностей и предпочтений вы можете повторно активировать все параметры или только некоторые из них.
Однако имейте в виду, что для включения параметра Показывать наиболее часто используемые приложения необходимо также перейти в раздел Конфиденциальность и защита, выбрать пункт «Общие» и активировать переключатель параметра Разрешить Windows отслеживать запуски приложений для улучшения меню «Пуск» и результатов поиска: если этот параметр отключен, фактически невозможно включить тот, который показывает наиболее часто используемые приложения в настройках меню «Пуск».
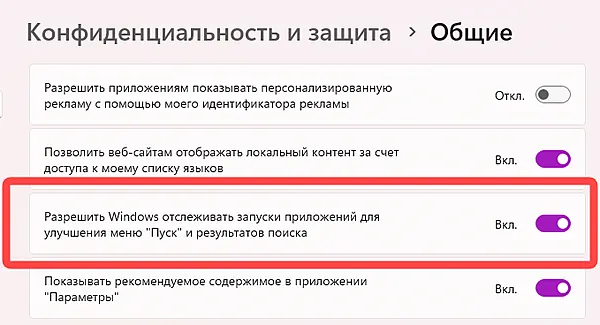
После выполнения описанных выше шагов раздел « Рекомендуемые» в меню «Пуск» Windows 11 снова будет заполнен последними элементами, но это будут новые ярлыки, а не те, которые вы просматривали ранее.



