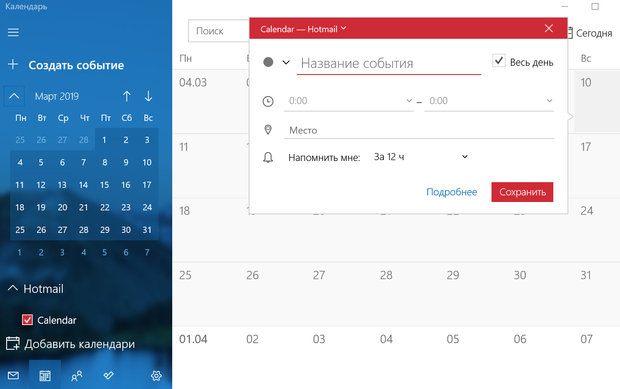Приложение «Календарь» в Windows 10 – это мощный инструмент для отслеживания всех ваших событий, встреч и социальных мероприятий. Вполне возможно, что вы уже используете другой тип календаря, и это нормально! Windows 10 может синхронизировать все ваши события из нескольких разных сервисов, так что вам не нужно начинать всё заново.
Как включить приложение «Календарь» в Windows 10
По умолчанию приложение «Календарь» должно находиться в меню «Пуск». Если вы удалили его из меню «Пуск», оно будет доступно через проводник.
- Нажмите на кнопку меню Пуск.
- Нажмите на приложение Календарь .
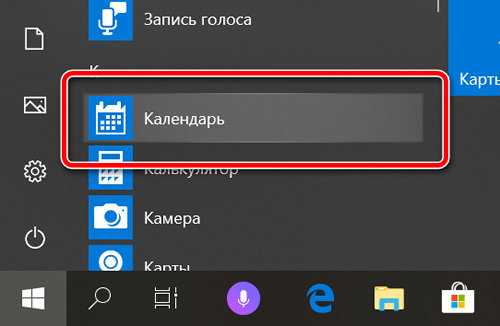
- Нажмите на кнопку Добавить уч. запись.
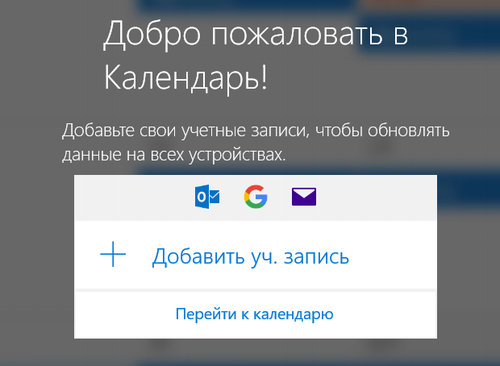
- Выберите тип учетной записи, которую вы хотите добавить. Для этого примера мы добавим стандартную учетную запись Outlook.
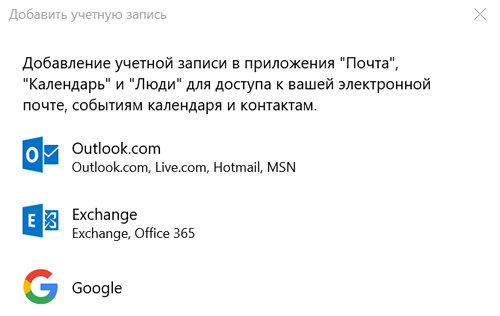
- Введите данные своей учетной записи.
- Нажмите на кнопку Войти.
- Нажмите на кнопку Готово.
Как добавить событие в приложение «Календарь»
- Откройте приложение Календарь.
- Нажмите на дату, к которой вы хотите привязать событие.
- Введите название события.
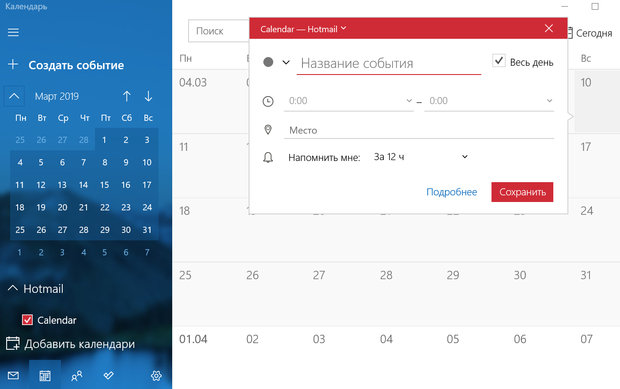
- Снимите флажок рядом с Весь день. (Не делайте этого, если вы хотите, чтобы событие длилось весь день в вашем календаре.)
- Нажмите на время начала → введите желаемое время начала.
- Нажмите на время окончания → введите желаемое время окончания.
- Нажмите на местоположение (вы можете пропустить этот шаг, если хотите). Введите желаемое местоположение.
- Нажмите на выпадающее меню рядом с Напомнить мне: → выберите время для напоминания о событии.
- Если Вы подключили несколько календарей, выберите то, в котором хотите разместить событие, используя список в левой колонке.
- Нажмите на кнопку Готово.
Настройка синхронизации «Календаря» в Windows 10
После активации приложения «Календарь» оно должно автоматически синхронизировать ваши события; однако, если вы заметили, что ваши события не отображаются, попробуйте этот быстрый приём, чтобы устранить проблему.
- Откройте приложение Календарь.
- Нажмите на кнопку Параметры. Она похожа на шестерёнку.
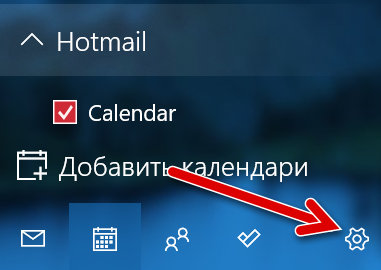
- Нажмите на Управление учетными записями.
- Нажмите на учетную запись, которую вы хотите исправить.
- Нажмите на Изменить параметры синхронизации почтового ящика.
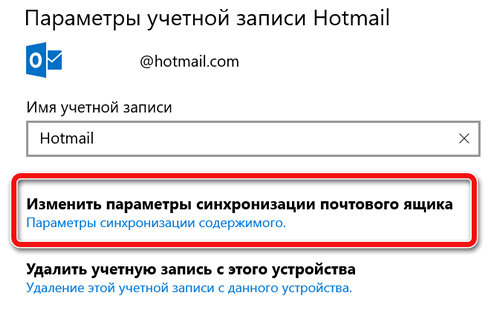
- Нажмите на переключатель, расположенный под заголовком «Календарь», чтобы выключить его. Нажмите на тот же переключатель, чтобы включить его снова.
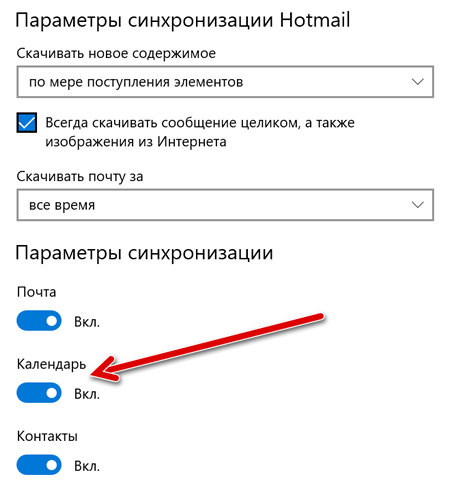
- Нажмите на кнопку Готово.