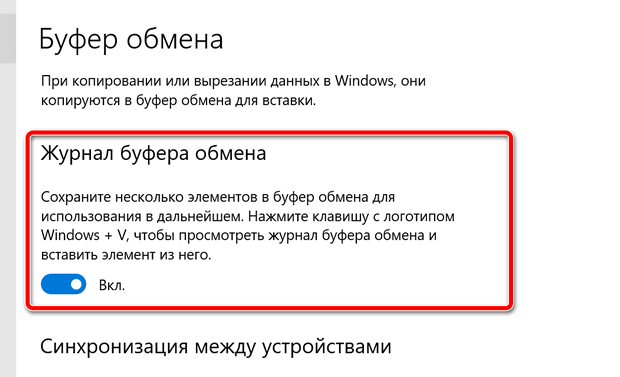Буфер обмена Windows существует уже много лет и не видел особых улучшений – до сих пор. С обновлением Windows 10 за октябрь 2018 года Microsoft представила несколько впечатляющих функций. Тем не менее, одним из главных преимуществ является новый и улучшенный буфер обмена Windows, который добавляет новые возможности, помогающие вам вырезать, копировать и вставлять элементы.
Теперь вы можете хранить текущую историю объектов, которые вы вырезали или скопировали. Нажав комбинацию клавиш, вы можете просматривать историю буфера обмена, чтобы вставить любую из сохраненных записей. Вы также можете синхронизировать историю буфера обмена через облако, чтобы она была доступна на любом из ваших устройств Windows 10.
Новая функция дает вам гораздо больше свободы и намного более щедра, чем предыдущая версия. Давайте посмотрим, как вы можете использовать новый буфер обмена.
Включить буфер обмена Windows 10
Если вы ещё не установили обновление Windows 10 October, загрузите его сейчас. После обновления откройте «Параметры» → «Система» → «Буфер обмена». Чтобы начать сохранение нескольких элементов в буфер обмена, активируйте переключатель «Журнал буфера обмена».
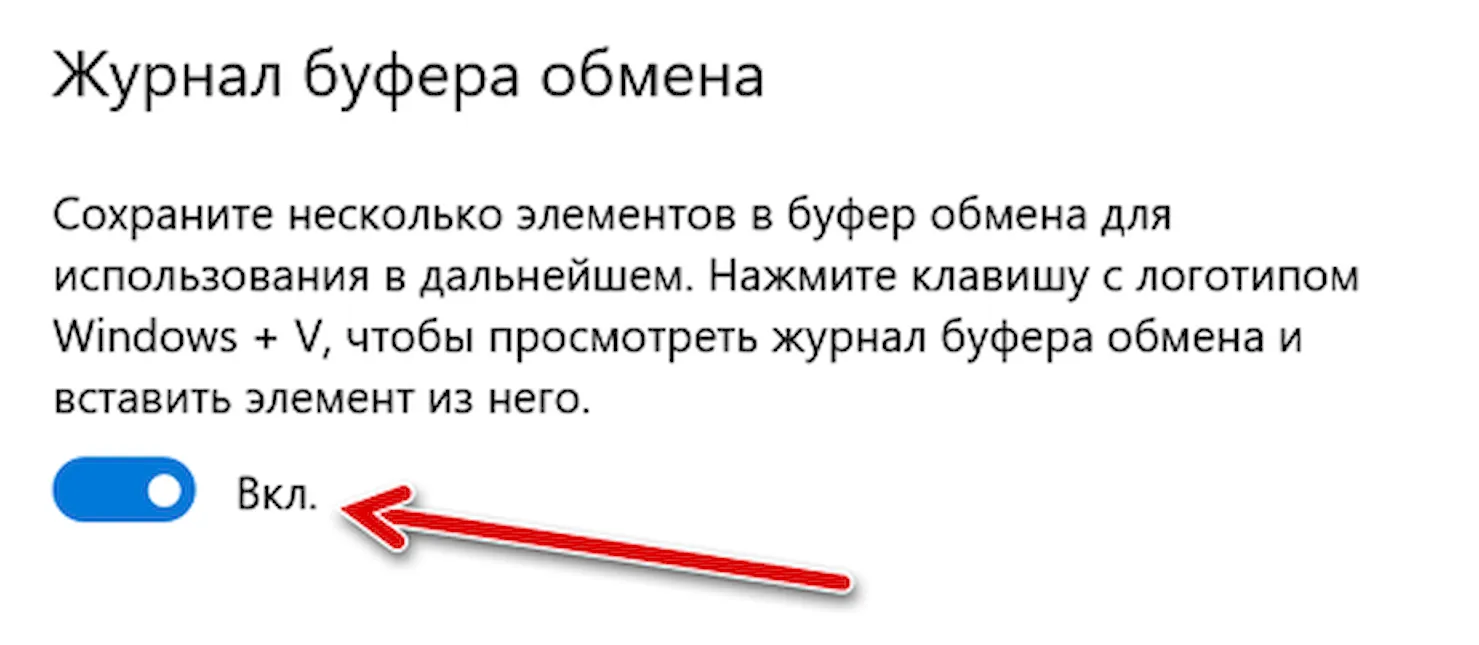
Копирование с буфером обмена Windows 10
Теперь откройте документ, электронную почту или другой файл, в котором вы можете вырезать или скопировать содержимое. Вырежьте или скопируйте несколько предметов один за другим. Вы можете вырезать или копировать текст, изображения, гиперссылки и другой контент, который вы обычно сохраняете в буфер обмена.
Откройте буфер обмена Windows 10
Чтобы вставить каждый вырезанный или скопированный элемент, перейдите к месту назначения. Нажмите клавишу Win + V. Панель истории буфера обмена отобразится с каждым вырезанным или скопированным элементом, начиная с последнего.
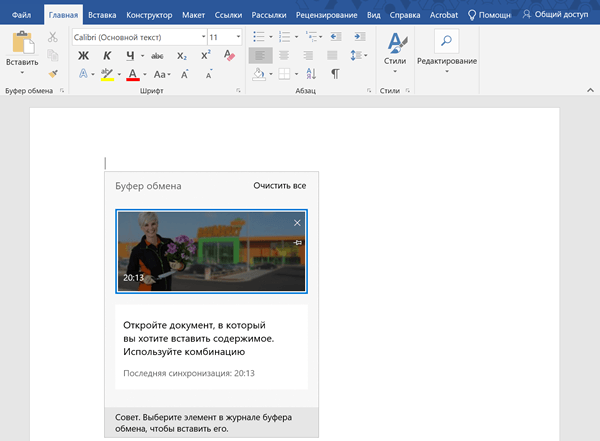
Чтобы вставить элемент, просто нажмите на него или перейдите к нему с помощью курсора и нажмите Enter. Прокрутите панель вниз, чтобы просмотреть и вставить каждый элемент в списке. Когда вы закончите, щелкните в любом месте за пределами панели буфера обмена, чтобы он исчез.
Управление историей буфера обмена
Вы также можете управлять своей историей буфера обмена. Нажмите клавиши Win + V ещё раз. Чтобы удалить элемент из истории, нажмите на его кнопку x.
Очистить историю буфера обмена
Чтобы очистить все элементы в истории буфера обмена, нажмите меню для любого элемента в буфере и выберите очистить всё. Элементы в истории также автоматически очищаются при перезагрузке или выключении компьютера.
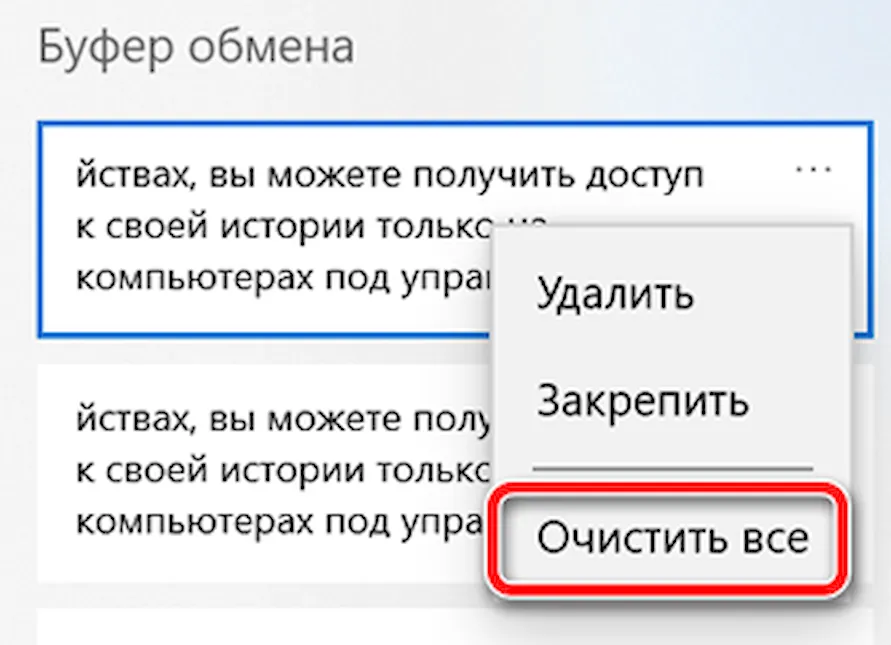
Теперь, когда вы снова начнете вырезать или копировать элементы, они будут сохранены в вашей новой истории. Если вы вырезаете или копируете один и тот же элемент два раза подряд, в буфере обмена будет храниться только один экземпляр. Если в процессе вы вырежете или скопируете один и тот же элемент в разное время, в буфере обмена будут храниться оба экземпляра.
Булавка в буфере обмена
У вас есть возможность сохранить элемент в вашей истории, даже если вы очистите всё или перезагрузите компьютер. Снова нажмите Win + V и нажмите на значок булавки для выбранного элемента. Этот элемент теперь останется в вашем буфере обмена, даже если вы очистите свою историю или перезагрузите компьютер. Чтобы удалить такой элемент из вашей истории, нажмите значок булавки ещё раз.

Синхронизация буфера обмена между устройствами
Используете Windows 10 на нескольких разных устройствах? Вы можете синхронизировать элементы, которые вы отправляете в буфер обмена, на нескольких устройствах, что дает вам доступ к одной и той же истории буфера обмена, независимо от того, какое устройство вы используете. Вы можете включить синхронизацию в «Параметры» → Система → Буфер обмена, а затем активируйте переключатель «Синхронизация между устройствами».
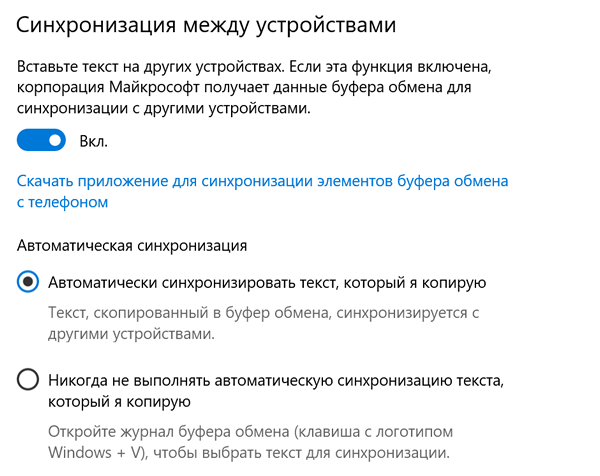
Windows предлагает два варианта для вашего облачного буфера обмена: «Автоматически синхронизировать текст, который я копирую» или «Никогда не выполнять автоматическую синхронизацию текста, который я копирую». С первым вариантом синхронизируется каждый вырезанный или копируемый элемент. При втором варианте вы должны открыть историю буфера обмена и вручную выбрать элементы, которые хотите синхронизировать. Выберите нужный вариант.
Помните, что для работы этой функции синхронизация должна быть включена на каждом устройстве Windows 10, которое вы планируете использовать.