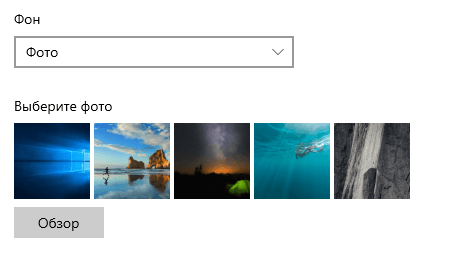Всякий раз, когда вы устанавливаете фоновое изображение рабочего стола, Windows сохраняет миниатюру этого изображения в истории фонов. С помощью нескольких простых изменений реестра вы можете удалить любое из них или все и начать с «чистого листа».
Как удалить недавние фоновые изображения
Если вы случайно добавили изображение в качестве фона и хотите избавиться от него, щелчок правой кнопкой мыши ничего не даст. Конечно, вы могли бы добавить ещё пять разных изображений, но отредактировать реестр намного проще.
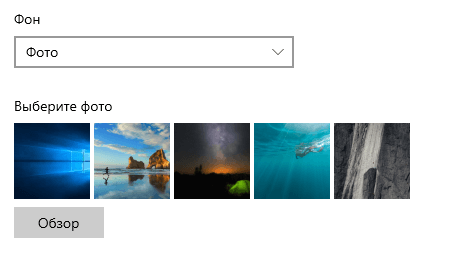
Стандартное предупреждение: редактор реестра является мощным инструментом и неправильное использование может сделать вашу систему нестабильной или даже неработоспособной. Однако, приведенные ниже инструкции очень просты и не должны вызвать каких-либо проблем.
Откройте редактор реестра, нажав иконку поиска и набрав «regedit». Нажмите «Ввод», чтобы открыть редактор реестра, а затем дайте ему разрешение на внесение изменений на ваш компьютер.
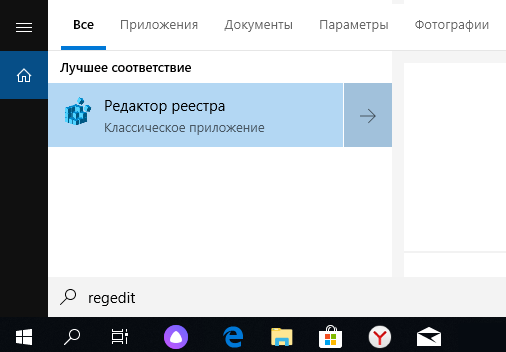
В редакторе реестра используйте левую боковую панель, чтобы перейти к нужно ключу (или скопируйте и вставьте в адресную строку редактора реестра):
HKEY_CURRENT_USER\Software\Microsoft\Windows\CurrentVersion\Explorer\Wallpapers
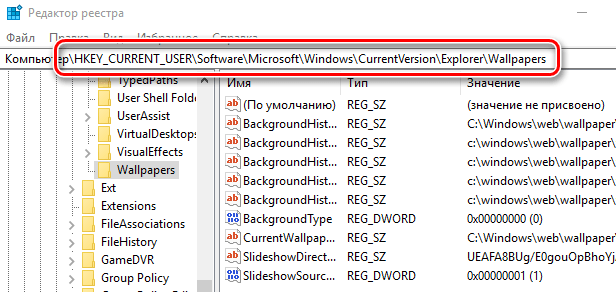
После открытия Wallpapers вы увидите ряд значений с правой стороны. Единственные значения, которые нас интересует, имеют имена, начинающиеся с BackgroundHistoryPath, а затем цифры 0-4. Эти значения указывают, где можно найти последние пять изображений, используемых для вашего фона.
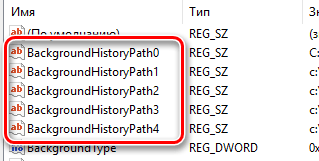
Теперь, в зависимости от того, какое изображение вы хотите удалить, вы можете удалить один или все значения, щелкнув правой кнопкой мыши BackgroundHistoryPath0, являющееся первым изображением, и до BackgroundHistoryPath4 – пятое, а затем выбрав «Удалить» в контекстном меню, Вы также можете удалить сразу несколько изображений, как в нашем примере. При удалении Windows попросит Вас подтвердить, что вы хотите внести изменения в реестр.
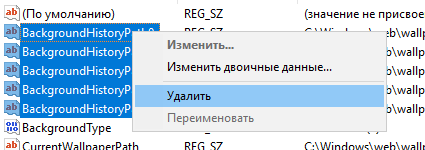
Всякий раз, когда вы удаляете что-либо из истории, Windows автоматически перестраивает эти значения и заполняет их параметрами по умолчанию.
Когда вы закончите, вы можете закрыть редактор реестра. Вам нужно закрыть приложение «Параметры», если оно было открыто, чтобы история обновилась. Если это не сработает, вам нужно будет выйти и зайти в Windows (или просто перезапустите проводник Windows), чтобы изменения вступили в силу.