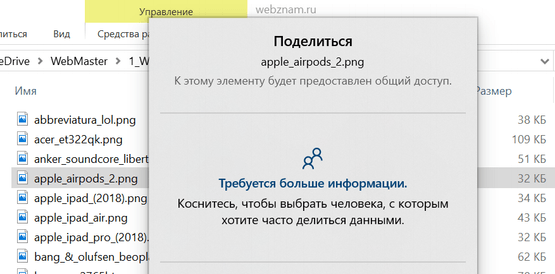Общий доступ – это функция, которую вы можете включить на своем ПК с Windows 10 и которая позволяет вам обмениваться файлами, такими как документы и изображения, и даже URL-адресами по беспроводной сети, на соседние компьютеры, на которых эта функция также включена.
Общий доступ к сети основан на Bluetooth и Wi-Fi и работает с приложениями с возможностью обмена, включая Microsoft Edge, File Explorer и приложение Photos. С функцией «Общий доступ» вы удаляете посредника; Вам больше не нужно отправлять файл через приложение для обмена сообщениями, электронную почту или стороннюю опцию, например DropBox. Если вы знакомы с функцией iOS AirDrop, это её аналог.
Общий доступ может использоваться только для совместного использования и совместимых устройств Windows 10. В настоящее время приложение для мобильных устройств не доступно.
Включить общий доступ к Windows
Чтобы использовать «Общий доступ», вам нужен более новый компьютер или планшет с Windows 10. Он также должен иметь технологию Bluetooth, хотя в случае необходимости он может работать через Wi-Fi. Вам нужно будет установить обновления Windows, если вы не видите эту опцию на своем ПК; она включена только в последние сборки Windows 10.
Чтобы включить функцию «Общий доступ» (и обновить компьютер при необходимости):
- Нажмите значок Центра поддержки на панели задач . Это значок самый дальний справа.
- При необходимости нажмите Развернуть.
- Нажмите Общий доступ, чтобы включить его.
- Если вы не видите значок «Общий доступ»:
- Нажмите Пуск → Параметры → Обновление и безопасность → Центр обновления Windows.
- Нажмите Проверить наличие обновлений.
- Следуйте инструкциям по обновлению ПК.
Общий доступ в Microsoft Edge
Чтобы делиться с другими пользователями, используя Общий доступ в Microsoft Edge, у них должен быть совместимый ПК и включен «Общий доступ». Они также должны быть рядом и доступны через Bluetooth или Wi-Fi. При соблюдении этих требований, чтобы поделиться URL-адресом в Microsoft Edge, сначала перейдите на веб-сайт.
Затем:
- В строке меню в Edge нажмите кнопку Поделиться; это рядом со значком Добавить заметки.
- Подождите, пока Edge найдёт соседние устройства.
- В появившемся списке выберите устройство, с которым вы хотите поделиться.
- Пользователь получит уведомление и щелкнет по нему, чтобы получить доступ к общей информации.
Общий доступ в проводнике
Для совместного использования файлов с другими пользователями с помощью «Общего доступа» в File Explorer у них должен быть совместимый компьютер и включена функция «Общий доступ». Они также должны быть в зоне действия сети Bluetooth или Wi-Fi.
При выполнении этих требований:
- Откройте проводник и перейдите к файлу для обмена.
- Перейдите на вкладку Поделиться.
- Нажмите Поделиться.
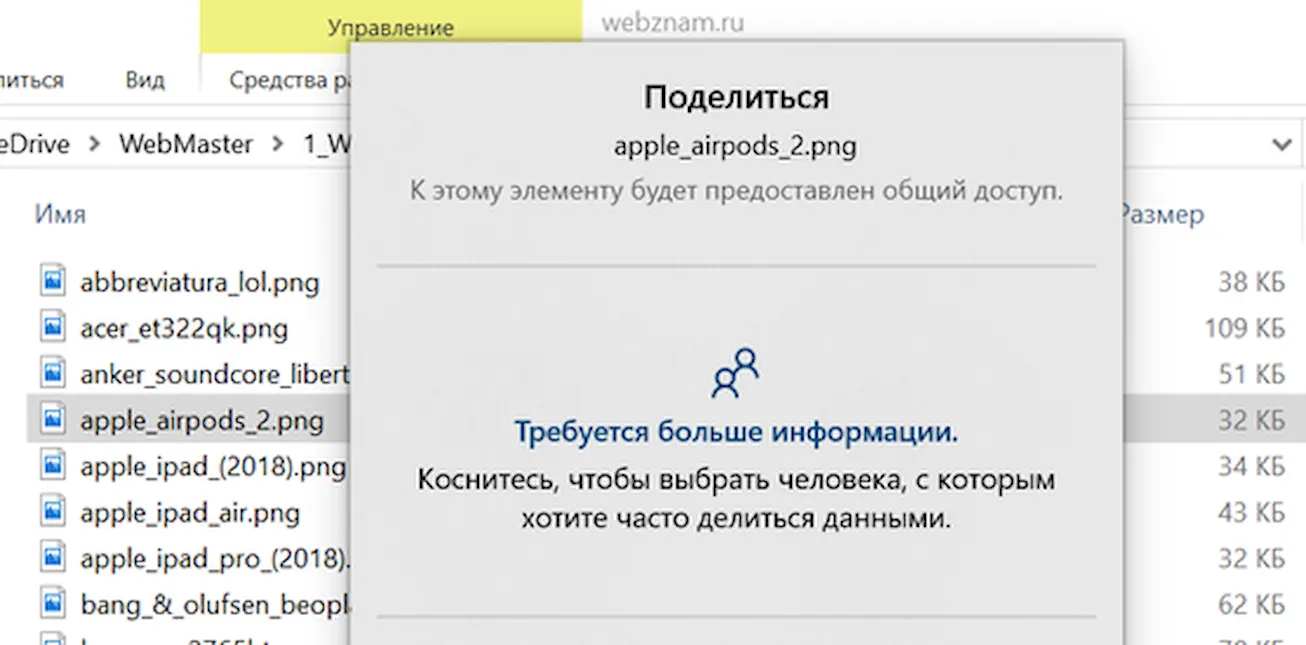
- Подождите, пока заполнится список доступных устройств, а затем щелкните устройство, с которым вы хотите поделиться.
- Пользователь получит уведомление и щелкнет по нему, чтобы получить доступ к общему файлу.
Общий доступ в фотографиях
Чтобы поделиться с другими пользователями, используя функцию «Общий доступ» через приложение «Фото», они должны иметь совместимый компьютер и включить функцию «Общий доступ» Они также должны быть рядом, в зоне действия сети Bluetooth или Wi-Fi.
- Откройте фотографию, чтобы поделиться в приложении Фотографии.
- Нажмите Поделиться.
- В появившемся списке выберите устройство, с которым вы хотите поделиться.
- Пользователь получит уведомление и щелкнет по нему, чтобы получить доступ к общей информации.