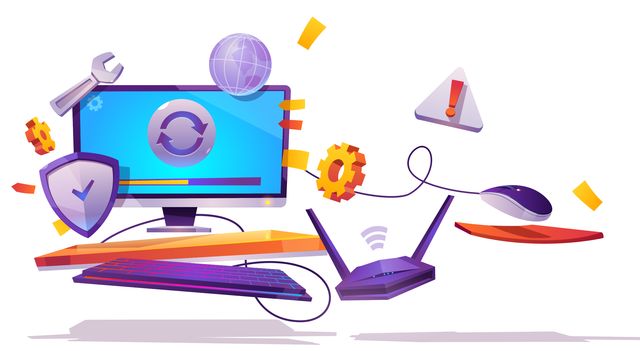Без установленного надлежащего аудиодрайвера ваши динамики не будут воспроизводить звук. Если у вас есть проблемы со звуком – треск музыки, отсутствие звуковых эффектов в играх – или ваш компьютер с Windows вообще не издает звука, пришло время обновить звуковые драйверы.
В этой статье вы узнаете, как обновить звуковые драйверы в Windows. Обновление аудиодрайверов вручную может быть утомительным даже для опытных пользователей компьютеров. Чтобы помочь вам, мы предоставили пошаговые инструкции для нескольких методов ниже.
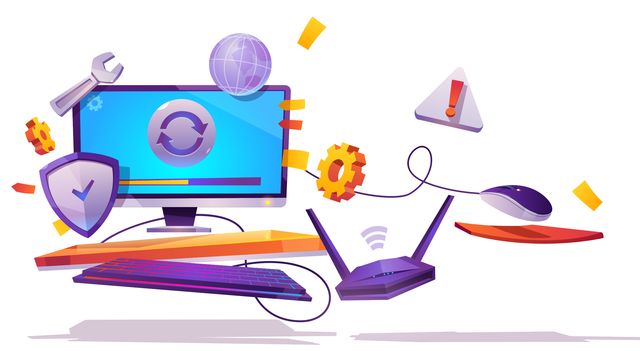
Прежде чем выполнять эти шаги, убедитесь, что вы случайно не отключили звук динамиков.
Как обновить драйверы автоматически
С программным обеспечением для обновления драйверов обновить драйверы очень просто. Нет необходимости рыскать по всему Интернету в поисках драйверов или их INF-файлов. Даже гики устают от этого. Гораздо более простым решением является использование специального программного обеспечения.
Используйте Центр обновления Windows
Прежде чем углубляться в более сложные методы, давайте попробуем один из наиболее простых способов обновления звуковых драйверов: Центр обновления Windows. Пусть ваша операционная система сама всё синхронизирует.
Центр обновления Windows предлагает множество официальных и сертифицированных драйверов. Хотя обычно это не самые последние версии драйверов, они, как правило, стабильны и должны хорошо работать со звуковой картой или чипом вашего компьютера.
Как использовать Центр обновления Windows
- Нажмите кнопку «Пуск» и выберите «Параметры».
- Затем нажмите Центр обновления Windows. Вы можете проверить наличие обновлений здесь.
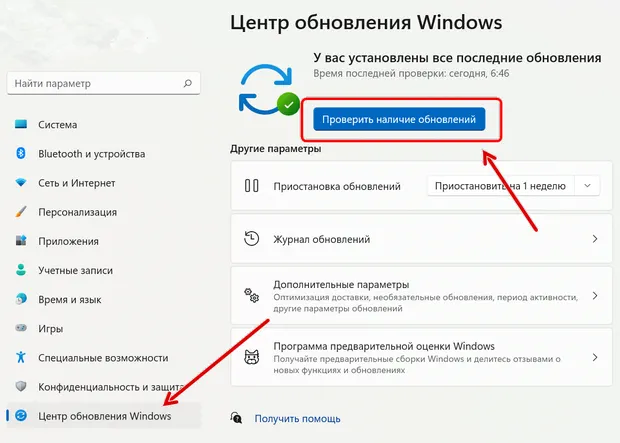
- Если какие-либо звуковые драйверы будут найдены, они будут установлены автоматически.
Обновите аудиодрайверы с помощью диспетчера устройств
Если Центр обновления Windows нашёл файлы для обновления и теперь вы слышите музыку, всё готово. Но если вы по-прежнему не слышите звук, вероятно, Центр обновления Windows не смог найти нужный драйвер.
В таких обстоятельствах вам нужно будет найти их вручную. Обычно это означает, что вам придётся искать звуковые драйверы. Ниже мы покажем вам, как это сделать в Windows с помощью диспетчера устройств.
Обновите звуковые драйверы через диспетчер устройств
- Щелкните меню «Пуск» правой кнопкой мыши и выберите Диспетчер устройств.
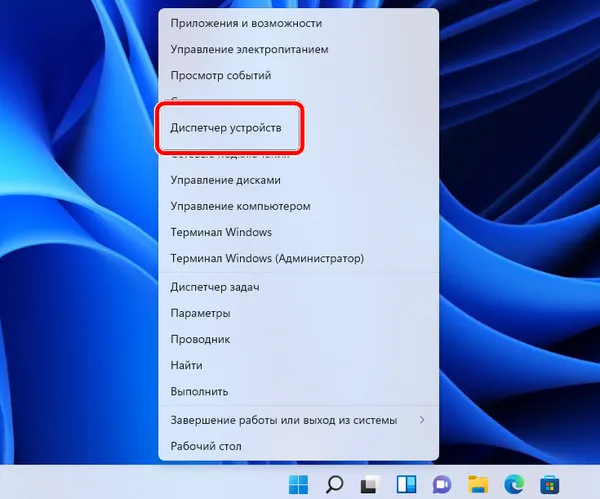
- Найдите Звуковые, игровые и видеоустройства. Windows покажет вам оборудование, связанное с аудиочипом вашего компьютера.
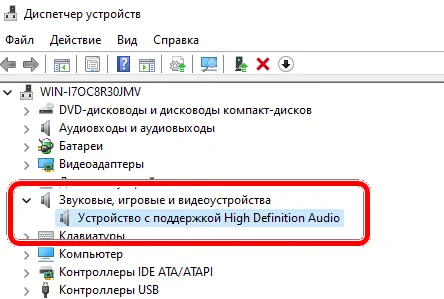
- Дважды щелкните устройство и перейдите на вкладку Драйвер. Здесь нажмите Обновить драйвер.
- Выберите Автоматический поиск обновленного программного обеспечения драйвера.
- Если поиск Windows ничего не находит, вернитесь в раздел «Обновить драйвер» и выберите «Выполнить поиск драйверов на моём компьютере».
- Прежде чем устанавливать программное обеспечение драйвера, его сначала необходимо загрузить. Перейти к разделу «Где найти аудиодрайверы?» этой статьи, чтобы узнать, как получить эти драйверы.
- Драйвер может поставляться с установщиком. Если нет, перейдите в каталог «Загрузки» и извлеките файл драйвера (почти наверняка он заканчивается на «.inf»). Затем в диалоговом окне «Обновить драйверы» нажмите «Позвольте мне выбрать из списка доступных драйверов на моем компьютере».
- Нажмите «Установить с диска», а затем Обзор. Перейдите к папке, содержащей только что загруженный драйвер. Эти файлы содержат всю информацию, необходимую для обновления драйверов.
- Нажмите Далее, чтобы установить драйвер. Через несколько секунд вы должны увидеть результат. Здорово! Теперь ваши звуковые драйверы обновлены.
Где я могу найти звуковые драйверы
Если Windows не может найти какие-либо аудиодрайверы, вам придётся искать их самостоятельно. Есть несколько способов получить последние звуковые драйверы.
Ищите драйвера на сайте производителя
Чтобы узнать, кто сделал аудиочип в вашем компьютере, воспользуйтесь описанным выше методом «Диспетчера устройств». Среди наиболее распространенных производителей – Realtek, Creative Labs, Intel HD Graphics and Audio, AMD (High Definition Audio Device) или NVIDIA (High Definition Audio Device) – хотя, конечно, есть много других вариантов. Каждый производитель предоставляет, по крайней мере, базовые драйверы, которые работают с их звуковым оборудованием.
После того, как вы определили производителя, посетите его веб-сайт, где вы сможете найти и загрузить драйвер. Возможно, вам придётся поискать на их страницах поддержки, но, поскольку это распространенный запрос, его обычно легко найти.
Например, допустим, у вас есть звуковая карта Creative Labs. Посетите веб-сайт Creative Labs и выберите свою звуковую карту, чтобы загрузить последние версии драйверов.
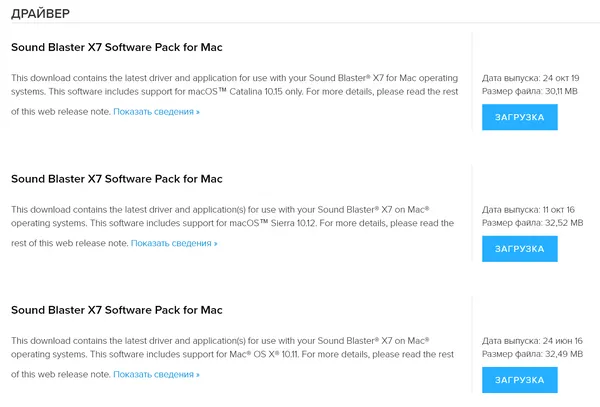
Обратите внимание, что звуковой чип часто является частью видеокарты. В результате, как бы странно это ни звучало, вам может потребоваться загрузить новые графические драйверы, прежде чем вы сможете обновить звуковые драйверы. Это неплохо, потому что это означает, что оба компонента будут обновлены.
Ищите драйвера на сайте производителя ПК
Если вы покупали готовую сборку, то производитель знает, какое звуковое оборудование включено в каждую модель, а это означает, что прямой доступ к веб-сайту производителя может быть самым простым способом найти драйверы для вашего звукового чипа.
Например, если у вас настольный ПК Dell, вы можете посетить веб-сайт Dell и найти модель своего ПК. Затем вы можете получить соответствующие драйверы, которые уже были протестированы на том же оборудовании, что и у вас.
Поиск драйверов на стороннем сайте
Если на веб-сайтах производителей нет новых драйверов, вы также можете посетить сторонние сайты, такие как Station Drivers. Здесь всегда можно найти совершенно новые драйверы.
Независимо от того, где вы получаете драйверы, вы получите либо программу установки, которая устанавливает драйверы автоматически, либо архивный файл. Прежде чем драйвер можно будет установить с помощью описанного выше метода диспетчера устройств, вам необходимо извлечь архив с помощью такой программы, как WinRAR.
Зачем обновлять звуковые драйверы
Если ваш звук работает отлично, нет необходимости обновлять аудиодрайверы. Но обновление драйверов может помочь вам в нескольких ситуациях:
- Нет звука: если вы включаете компьютер в первый раз и не слышите звука, или если ваши динамики внезапно перестали воспроизводить звук, это может означать, что драйвер отсутствует, неисправен или устарел.
- Потрескивание/пропадание звука: если звук прерывается во время просмотра фильма или во время игры, это может быть не по вине фильма или игры, а проблема устаревшего драйвера. Во многих случаях новые драйверы исправляют ошибки, вызывающие такие прерывания.
- Чтобы получить больше функций: иногда новые пакеты аудиодрайверов предоставляют вам дополнительные функции. Они могут включать новые звуковые эффекты или давать вам больший контроль над динамиками, например, добавлять уровни для задних динамиков.
- Для повышения производительности: обновление звуковых драйверов может повысить производительность в определенных играх или приложениях. Но если вы хотите повысить общую производительность вашего компьютера с Windows, вам следует воспользоваться этими советами, чтобы ускорить работу вашего ПК.