Если есть ошибка, о которой знают все пользователи Windows, то это, несомненно, ошибка известной программы, которая «Не отвечает». К счастью, есть простые решения, которые могут решить эту досадную проблему.
В этой статье мы вместе увидим, как принудительно закрыть программу в Windows 11.
«Приложение не отвечает» – какие есть решения
Когда окно или программа перестают реагировать на ваши действия и вы видите сообщение об ошибке «Не отвечает», это может вызвать раздражение и непонимание, что делать. Особенно если учесть, что эта ошибка может возникать по разным причинам, но чаще всего она связана с тем, что программа занята другими задачами и не может обработать новые запросы.
Чтобы решить проблему, вызывающую сообщение об ошибке «Не отвечает», можно попробовать принудительно закрыть окно или программу.
Для этого мы предлагаем вам выполнить несколько простых шагов.
Принудительно закрыть не отвечающую программу в Windows 11
Прежде чем сделать этот шаг, важно понимать, что принудительная остановка приложения может привести к потере или повреждению данных. Поэтому этот вариант следует использовать только в крайнем случае.
- Сначала откройте Диспетчер задач одним из следующих способов:
- Используйте сочетание клавиш Ctrl + Shift + Esc
- Щёлкните правой кнопкой мыши меню «Пуск» Windows 11, затем выберите Диспетчер задач в открывшемся контекстном меню.
- Используйте сочетание клавиш Ctrl + Alt + Delete, затем нажмите Диспетчер задач.
- На вкладке «Процессы» диспетчера задач найдите приложение, которое не отвечает, и нажмите на него один раз, чтобы оно выделилось.
- Наконец, нажмите кнопку Завершить задачу, чтобы принудительно закрыть программу.
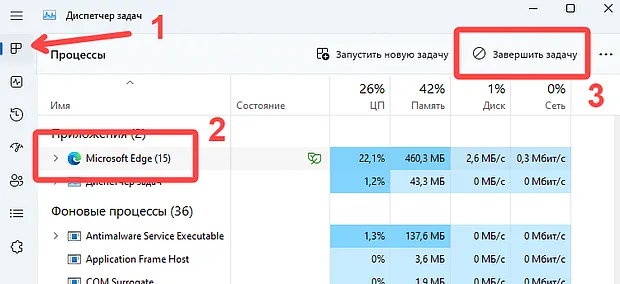
- Кроме того, вы можете щёлкнуть правой кнопкой мыши приложение, которое не отвечает, и выбрать команду «Завершить задачу» в контекстном меню.
После этого приложение должно закрыться автоматически.
Создайте сочетание клавиш для принудительного выхода из приложения
При желании вы можете создать ярлык на рабочем столе Windows 11, который принудительно закроет не отвечающие приложения.
Для этого выполните следующие несколько шагов:
- Щёлкните правой кнопкой мыши на рабочем столе Windows 11, затем выберите Создать → Ярлык.
- Скопируйте и вставьте следующую команду в поле «Введите местоположение элемента» и нажмите Далее.
taskkill /f /fi "status eq not responding"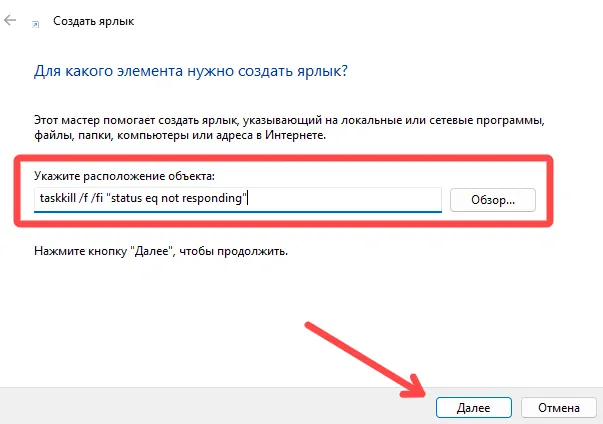
- Затем введите название для ярлыка, например: «Закрыть не отвечающие приложения», затем нажмите Готово.
- При желании вы можете настроить значок ярлыка. Для этого щёлкните по нему правой кнопкой мыши, затем выберите Свойства.
- Нажмите кнопку Сменить значок.
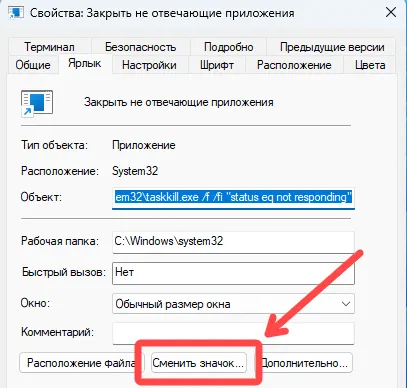
- И, наконец, выберите нужный значок ярлыка и подтвердите изменения, нажав ОК.
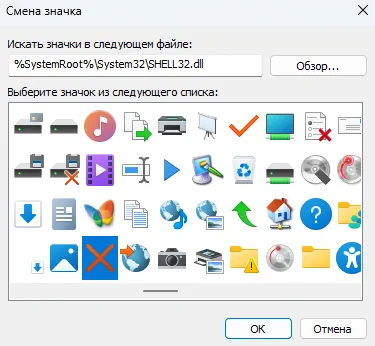
Это всё! Теперь вы можете щёлкнуть правой кнопкой мыши ярлык и закрепить его в меню «Пуск» или на панели задач. Таким образом, вы сможете закрыть не отвечающие приложения одним щелчком мыши.



