Fn (функциональные клавиши) предназначены для выполнения определенных действий в ОС Windows, такие как контроль яркости экрана, альтернативное управление звуком, управление Wi-Fi, вкл/выкл настроек и другие действия. Эти специальные клавиши (F1-F12) играют важную роль для пользователей, которые любят использовать сочетания клавиш на своей клавиатуре, чтобы повысить производительность и упростить выполнение обычных задач.
Но, в последнее время всё чаще пользователи сообщают, что «клавиши Fn не работают должным образом в Windows». Эта проблема чаще встречается в ноутбуках, таких как Dell, Asus, Lenovo, Toshiba, HP, Acer и т.д.. У большинства пользователей проблема возникает после обновление системы. Следовательно, проблему вызывают несовместимые, поврежденные или неисправные драйверы.
Попробуйте следующие решения, чтобы решить проблему, когда функциональные клавиши не отвечают.
Клавиши F1-F12 не работают на ПК / ноутбуке – как исправить
Обновление драйверов клавиатуры
Одна из наиболее частых причин, по которой ваши функциональные клавиши могут начать работать со сбоями или перестать отвечать полностью, – это устаревшие, поврежденные, отсутствующие, поврежденные или несовместимые драйверы клавиатуры. К счастью, обновление драйверов устройств вручную с помощью «Диспетчера устройств» или специальных приложений может быстро решить проблему.
Поскольку последний метод прост в реализации и заслуживает доверия при установке последних и правильных драйверов, мы покажем пошаговую процедуру автоматического обновления драйверов.
Следуйте пошаговой инструкции по установке и замене текущих драйверов на последние версии:
- Установите приложение для обновления драйверов (например, Smart Driver Care, IOBit Driver и др.) и запустите утилиту обновления драйверов на вашем устройстве с Windows.
- Нажмите кнопку «Начать сканирование», чтобы средство обновления драйверов обнаружило все неисправные драйверы.
- После того, как будут найдены все неисправные и повреждённые драйверы, вы можете обновить драйверы клавиатуры вручную, найдя запись в списке и нажав кнопку «Обновить драйвер». Однако, рекомендуемое решение – нажать кнопку «Обновить все», чтобы исправить все плохие драйверы одним щелчком мыши.
- Такое обновление драйверов потребует нескольких минут, чтобы заменить все текущие драйверы устройств на самые последние и наиболее совместимые версии, загруженные из официальных и надежных источников.
Надеемся, что после того, как на вашем компьютере / ноутбуке будут установлены новые драйверы клавиатуры, проблема «Функциональные клавиши не работают» будет решена.
Если обновление драйверов не решило вашу проблему; есть много обходных путей, которые вы можете применить, чтобы устранить проблему «Клавиши Fn не работают».
Проверьте, не заблокированы ли функциональные клавиши
Бывают случаи, когда пользователь неосознанно нажимает клавишу блокировки функциональных клавиш. Узнайте, как их разблокировать?
- Найдите на клавиатуре клавишу F Lock или F mode (иногда вместо клавиши используется тумблер-переключатель). Если вы найдёте её, нажмите ещё раз, чтобы разблокировать функциональные клавиши в Windows.
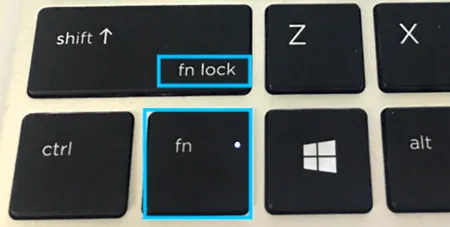
- Теперь проверьте свои функциональные клавиши. Надеюсь, всё работает!
Изменение настроек в центре мобильности (для пользователей Dell)
Центр мобильности – это встроенная утилита, которая поставляется с ноутбуками Dell. Попробуйте внести некоторые изменения и посмотрите, заставит ли это функциональные клавиши работать как обычно.
- Нажмите клавиши Win + S. В меню поиска найдите Центр мобильности Windows.
- В следующем окне найдите параметр «Строка функциональных клавиш».
- Вам необходимо выбрать функциональную клавишу из выпадающего списка опций со стрелкой.
- Нажмите кнопку «Применить», чтобы успешно применить изменения.
Помогло ли вам заставить ваши функциональные клавиши нормально работать, как раньше? Если вы всё ещё испытываете затруднения, попробуйте следующий обходной путь!
Запустите средство устранения неполадок оборудования
Запуск встроенного средства устранения неполадок оборудования помогает находить и устранять распространенные проблемы и ошибки ПК, которые снижают производительность. Узнайте, как его запустить?
- Нажмите клавиши Win и I вместе, чтобы запустить системные настройки.
- Найдите и откройте модуль обновления и безопасности.
- Выберите меню «Устранение неполадок» на левой панели и перейдите к «Оборудование и устройства».
- Теперь нажмите – Автоматически запускать средство устранения неполадок, затем уведомлять меня.
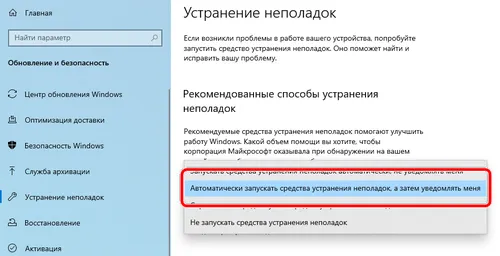
Отключите фильтрацию нажатий
Фильтрация нажатий предназначены для отключения повторяющихся нажатий клавиш. Иногда случается, что эта функция блокирует клавиши Fn. Но вы можете попробовать временно отключить эту функцию и проверить, решит ли это вашу проблему.
- Перейдите в меню поиска и найдите Панель управления.
- Перейдите в Центр специальных возможностей.
- Прокрутите вниз, найдите и выберите опцию «Облегчение работы с клавиатурой».
- В следующем окне найдите параметр «Включить фильтрацию ввода» и убедитесь, что он не активирован.
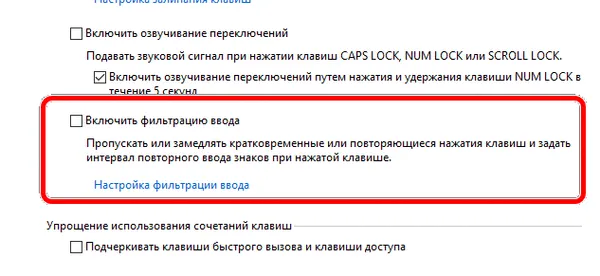
Если он активирован, убедитесь, что вы отключили этот параметр и нажмите кнопку ОК, а затем Применить, чтобы изменения вступили в силу. Теперь попробуйте нажать функциональные клавиши; они должны работать плавно!




