Клавиша Enter или клавиша Ввод на клавиатуре – одна из самых важных клавиш, поскольку она выполняет самую важную функцию при выполнении задачи. Эта клавиша используется в текстовом редакторе только для изменения строки, но в остальном она используется вместо выделенных кнопок OK в большинстве приложений и диалоговых окнах Windows.
В отличие от некоторых клавиш, таких как числа, Alt, Shift и Ctrl, на клавиатуре обычно только одна клавиша Enter. Если эта клавиша не работает, это может вызывать дискомфорт при использовании вашего ПК. Поэтому, прежде чем рассматривать замену клавиатуры, попробуйте эти конкретные исправления, которые могут помочь решить проблему с клавишей Enter.

Действия по устранению неисправности клавиши ввода
Перезагрузите систему
Наиболее распространенное исправление, которое – как ни странно – решает многие мелкие и временные проблемы, – это выключение компьютера и повторная загрузка через пару минут.
В случае ноутбука удерживайте кнопку питания 30 секунд и дайте системе выключиться. Перезагрузите через пару минут и проверьте клавишу Enter на клавиатуре.
Переустановите драйвер клавиатуры
Драйверы – это крошечные фрагменты программ, которые помогают установить связь между оборудованием и операционной системой. Любое приложение, которому требуется оборудование для отображения видео или передачи звука, должно взаимодействовать с ОС, сначала оно отправляет сообщения и команды драйверам, и, наконец, они достигают реального оборудования.
Таким образом, если клавиша Enter или несколько других клавиш не работают на вашей клавиатуре, пора удалить существующие драйверы и установить новые.
Вот шаги для этого:
- Откройте Диспетчер устройств.
- Среди отображаемого списка драйверов нажмите «Клавиатуры», чтобы активировать раскрывающийся список. Выберите клавиатуру из списка и щелкните по ней правой кнопкой мыши.
- В контекстном меню нажмите Удалить устройство и следуйте инструкциям на экране, чтобы завершить процесс.
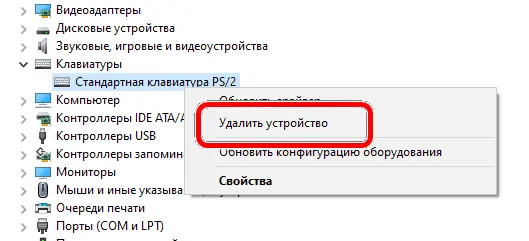
- По завершении процесса перезагрузите компьютер, и Windows автоматически переустановит драйверы клавиатуры.
Примечание. Будет установлена новая копия драйверов клавиатуры, которая заменит все поврежденные или отсутствующие файлы из ранее установленных драйверов.
Убедитесь, что клавиша Enter на клавиатуре работает нормально, или перейдите к следующему способу исправления.
Обновите драйвер клавиатуры
Если из-за определенных изменений или обновлений в операционной системе вашей клавиатуре требуются обновленные драйверы, вам необходимо воспользоваться одним из двух методов, перечисленных ниже.
Обновите драйверы вручную
Этот метод требует определенных технических навыков, чтобы определить номер модели вашей клавиатуры, посетить официальный веб-сайт, загрузить драйверы и, наконец, установить их в вашей системе. Весь процесс должен выполняться пользователем и требует затрат времени и усилий.
Автоматическое обновление драйверов
Альтернативный метод – это автоматический режим, который включает использование программного обеспечения обновления драйверов для сканирования всего оборудования и драйверов, установленных в вашей системе. Затем оно выполнит поиск в Интернете обновленных и новых версий этих драйверов и предложит пользователю заменить их.
Измените настройки клавиатуры
У вашей клавиатуры есть определенные настройки легкого доступа, которые позволяют вам удобно пользоваться клавиатурой. К этим настройкам относятся залипание клавиши, озвучивание переключений и фильтрация нажатий, которые включены в вашей системе и могут вызывать проблемы с функционированием клавиши Enter на клавиатуре.
Чтобы определить, не вызывают ли эти настройки проблему, вы можете отключить их, выполнив следующие действия:
- Введите Параметры специальных возможностей клавиатуры в поле системного поиска, расположенного на панели задач, и нажмите соответствующую ссылку.
- В новом окне будут перечислены три варианта: «Использовать залипание клавиш», «Использовать озвучивание переключений» и «Использовать фильтрацию ввода». Проверьте тумблеры под всеми этими опциями и убедитесь, что они выключены.
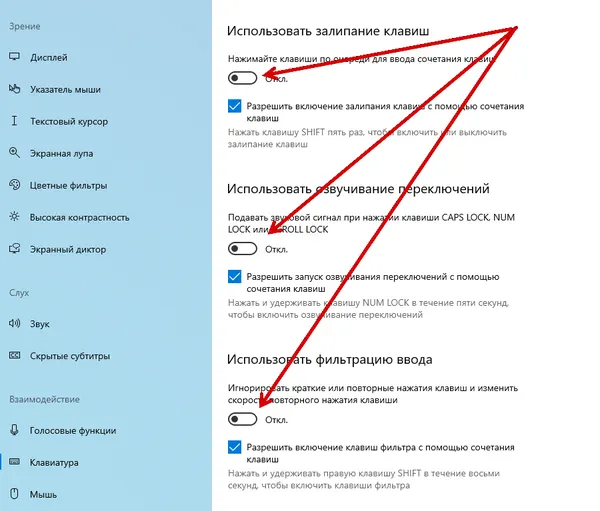
- Перезагрузите систему после того, как все настройки были отключены, и проверьте, решена ли проблема.
Клавиша Enter (Ввод) – одна из самых важных клавиш на клавиатуре, а также одна из самых часто нажимаемых клавиш. В некоторых случаях для людей, использующих специализированное программное обеспечение, неработоспособность клавиши Enter может остановить их работу.
Замена клавиатуры может не решить проблему, поскольку это может быть связано с устаревшими драйверами или некоторыми настройками. Следовательно, рекомендуется сначала попробовать указанные выше варианты, прежде чем рассматривать вопрос об изменении оборудования.



