В Windows 10 «Корзина» – это отличная функция, предназначенная для хранения удаленных файлов вместо немедленного удаления их с жесткого диска. Если вам когда-нибудь понадобится их вернуть, вы можете использовать эту функцию для восстановления одного или нескольких файлов по мере необходимости.
Единственное предостережение в том, что корзина не будет хранить все ваши удаленные файлы бесконечно. В зависимости от размера раздела для хранения удаленных файлов выделяется только пять-пятнадцать процентов пространства. По мере заполнения пространства Windows 10 начнет стирать самые старые файлы, чтобы освободить место для размещения новых, уменьшив количество файлов, которые вы можете восстановить.
Однако, вы можете изменить настройки, чтобы изменить максимальный размер хранилища и увеличить количество файлов, которые вы можете восстановить, удалить файлы в обход корзины и даже добавить диалоговое окно подтверждения, чтобы предотвратить случайное удаление.
В этом руководстве по Windows 10 мы расскажем, как управлять настройками корзины, чтобы изменить максимальное пространство на жестком диске, которое можно использовать для хранения удаленных файлов. Также мы покажем вам шаги по полному удалению файлов и инструкции по включению диалога подтверждения для предотвращения случайного удаления.
Как настроить хранилище для корзины
Если вы хотите увеличить или уменьшить объем хранилища, которое можно использовать для хранения удаленных файлов, выполните следующие действия:
- Используйте сочетание клавиш Win + D для перехода к рабочему столу.
- Щелкните правой кнопкой мыши значок корзины и выберите параметр «Свойства».
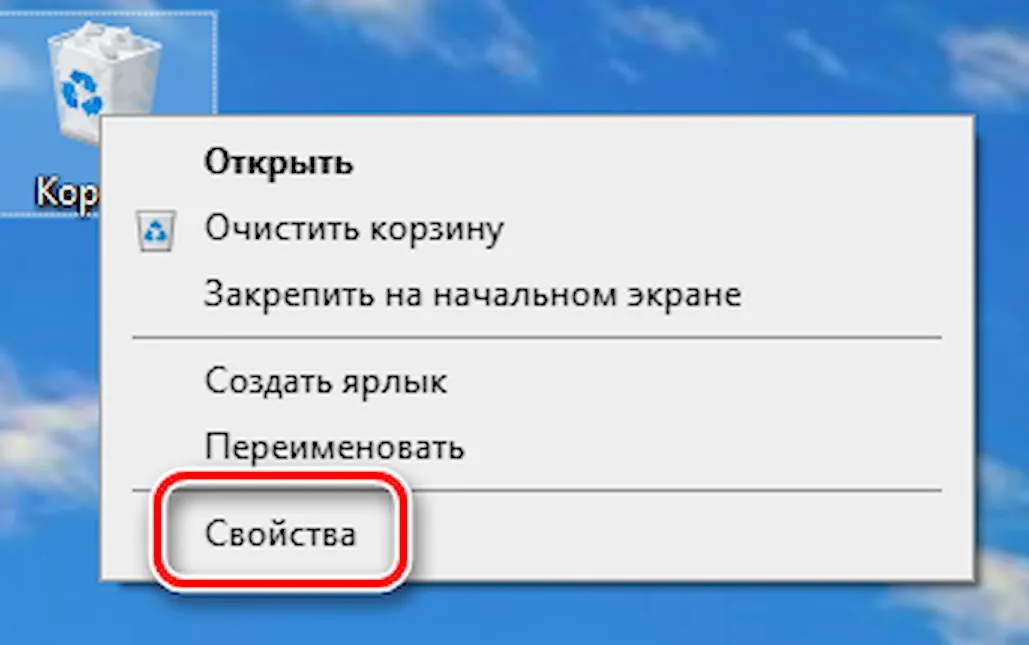
Совет. Если вы не можете найти значок на рабочем столе, вы можете управлять значками на рабочем столе, открыв «Параметры» → «Персонализация» → «Темы» и щелкнув «Параметры значков на рабочем столе» в разделе «Связанные параметры».
- Если у вас есть несколько разделов, которые вы хотите настроить, выберите расположение корзины, которое вы хотите настроить. Например, локальный диск (C:), который, как правилом, является диском установки Windows 10.
- В разделе «Параметры для выбранного расположения» выберите параметр «Задать размер».
- В поле «Максимальный размер (МБ)» укажите максимальное пространство на жестком диске в мегабайтах, которое корзина может использовать в конкретном разделе. Например, если у вас диск на 500 ГБ, и вы хотите, чтобы в корзине использовалось 50 ГБ свободного места, вам нужно указать 51200 мегабайт (потому что 1 ГБ равен 1024 МБ).
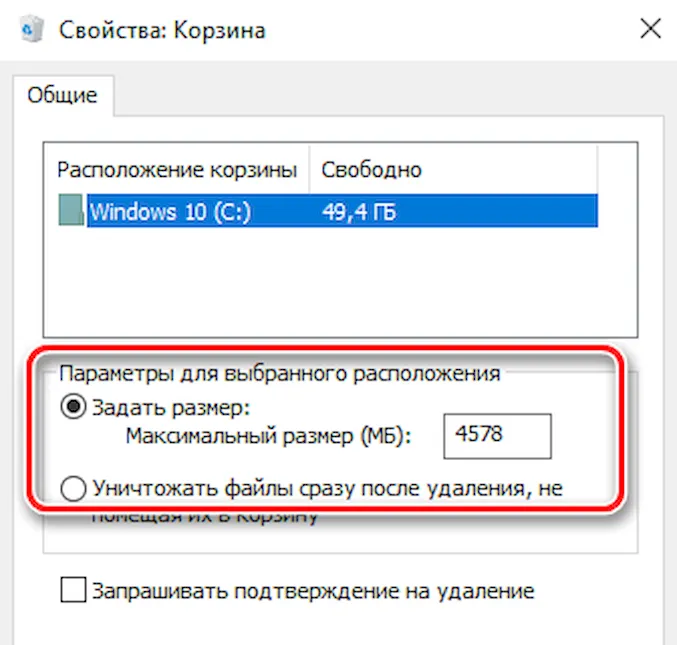
- Нажмите кнопку Применить и ОК.
После того, как вы выполнили эти шаги, корзина сможет хранить больше или меньше файлов в зависимости от вашей конфигурации.
Хотя каждый раздел, настроенный на вашем устройстве, имеет свою собственную корзину, съемные диски, такие как SD-карты и USB-накопители, не поддерживаются, а это означает, что при удалении файлов на этих портативных устройствах они будут удалены без возможности восстановления.
Как удалить файлы сразу в обход корзины
Если вы работаете с файлами, которые не важны, вместо того, чтобы сохранять их в «Корзине», вы можете установить опцию немедленного удаления файлов, используя эти шаги:
- Используйте сочетание клавиш Win + D для перехода к рабочему столу.
- Щелкните правой кнопкой мыши значок корзины и выберите параметр «Свойства».
- Если у вас есть несколько жестких дисков, выберите расположение корзины, которое вы хотите настроить.
- В разделе «Параметры для выбранного расположения» выберите Уничтожать файлы сразу после удаления, не помещая их в корзину.
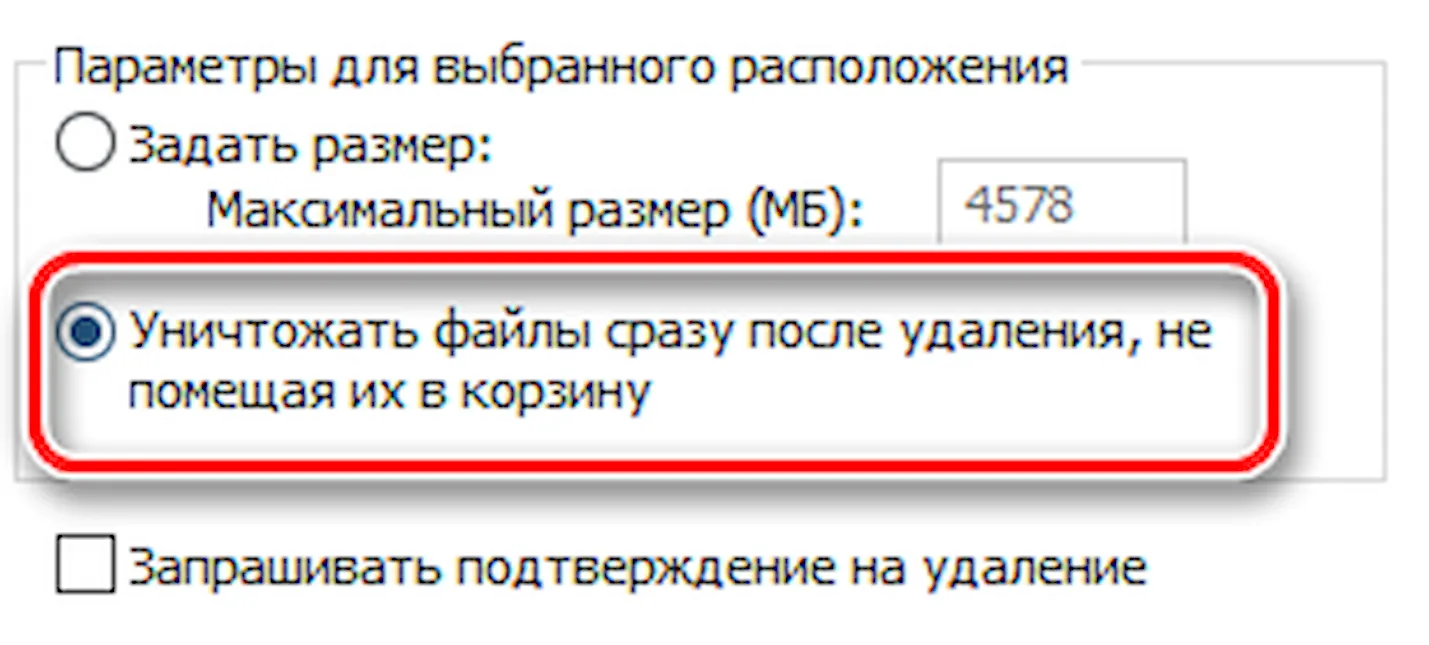
- Нажмите кнопку Применить и ОК.
После выполнения этих шагов файлы, которые вам больше не нужны, будут немедленно удалены, минуя корзину.
Как включить подтверждение перед удалением файлов
Если вы один из тех пользователей, которые обычно нажимают кнопку удаления файлов случайно, хотя вы всегда можете восстановить их из корзины. Можно отобразить диалоговое окно подтверждения перед удалением.
Чтобы включить диалоговое окно подтверждения перед перемещением файла в корзину, выполните следующие действия:
- Используйте сочетание клавиш Win + D для перехода к рабочему столу.
- Щелкните правой кнопкой мыши значок корзины и выберите параметр «Свойства».
- Установите флажок Запрашивать подтверждение на удаление.
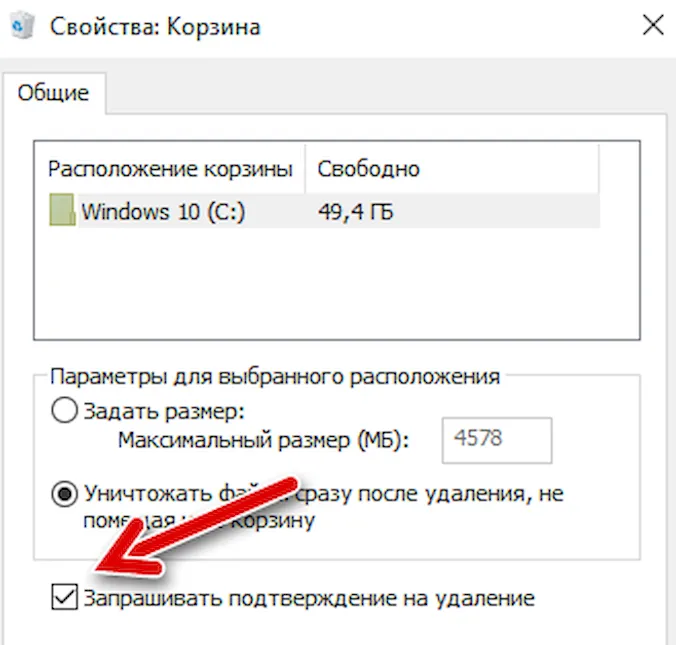
- Нажмите кнопку Применить и ОК.
После того, как вы выполнили эти шаги, каждый раз, когда вы попытаетесь удалить файл, перед отправкой файла в корзину вы увидите диалоговое окно подтверждения.
Мы ориентируем это руководство на Windows 10, но эти настройки корзины доступны в ОС в течение длительного времени, что означает, что вы можете использовать одни и те же инструкции для Windows 11 и Windows 7.



