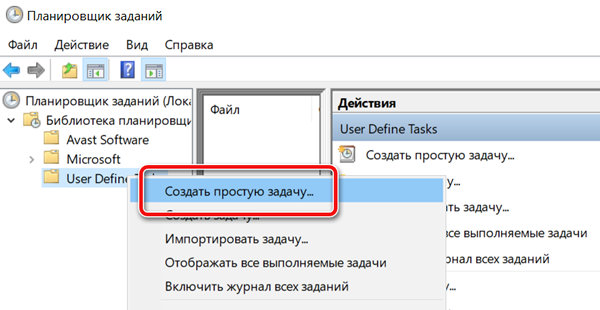Очистка диска является инструментом обслуживания, который был частью Windows в течение длительного времени, и он позволяет освободить место на жестком диске для более ценного контента. С его помощью вы можете быстро найти и избавиться от временных и системных файлов, таких как предыдущие установочные файлы и обновления Windows, которые, в противном случае, было бы почти невозможно найти и удалить для обычных пользователей – а эти файлы могут занимать гигабайты пространства!
Однако, даже в Windows 10 «Очистка диска» остаётся инструментом, который вам придётся запускать вручную. Чего вы, вероятно, не знаете, что можете настроить автоматический запуск инструмента для удаления определенных файлов с вашего компьютера.
В этом уроке по Windows 10 мы покажем как настроить средство очистки диска и использовать планировщик для удаления ненужных файлов с вашего компьютера, освобождая место для нового контента.
Как автоматизировать очистку диска на компьютере
- Используйте сочетание клавиш Win + X на клавиатуре, чтобы открыть power меню пользователя и выберите Windows PowerShell (администратор).
- Введите следующую команду и нажмите клавишу Enter:
cleanmgr /sageset:11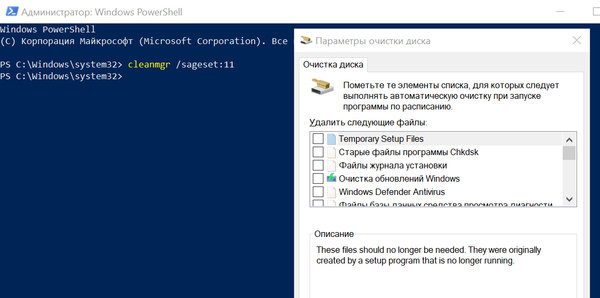
В этой команде мы используем переключатель /sageset:11, чтобы открыть программу очистки диска и в то же время создать раздел реестра, в котором будут храниться настройки, которые вы выбираете. Номер 11, который также хранится в реестре, будет указывать на набор настроек, которые вы хотите использовать с инструментом.
Число может быть любым от 0 до 65535. Таким образом, Вы можете установить различные номера для запуска инструмента с различными настройками в разное время.
-
После того, как откроются настройки очистки диска, отметьте элементы, которые вы хотите, чтобы инструмент автоматически удалял из вашей системы.
Вот некоторые из файлов, которые вы можете очистить:
- Очистка Центра обновления Windows
- Загруженные программные файлы
- Временные интернет-файлы
- Временные файлы
- Файлы системной ошибки дампа памяти
- Файлы, удаленные при обновлении Windows
- Установочные файлы Windows ESD
- Предыдущие установки Windows
- Корзина
- Временные установочные файлы Windows
- Нажмите кнопку ОК, чтобы сохранить настройки в реестре.
- Откройте панель поиска, введите запрос планировщик заданий и нажмите на результат, чтобы открыть программу.
- Щелкните правой кнопкой мыши Библиотека планировщика заданий, выберите Создать папку и назовите папку, например, User Define Tasks.
- Щелкните правой кнопкой мыши на вновь созданную папку и нажмите кнопку Создать простую задачу.
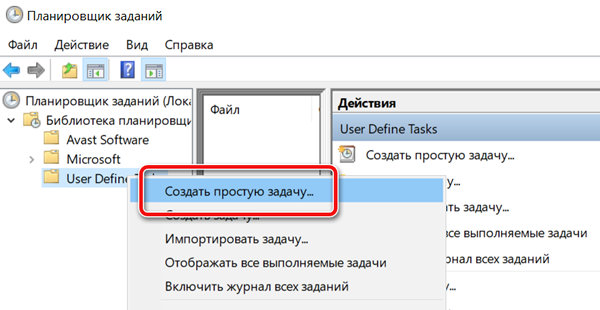
- Введите Название простой задачи, добавьте описание, какие вам будут удобны, и нажмите кнопку Далее.
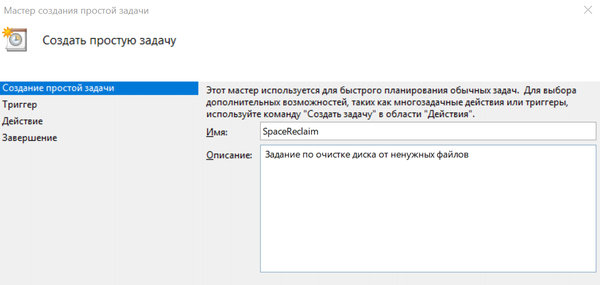
- Выберите, как часто вы хотите выполнять задачу и нажмите кнопку Далее. Эти параметры очень гибкие, так как вы можете установить разное время, в дополнение к запуску задачи по определенным событий. Для целей данного руководства мы выбрали еженедельно.
- Выберите дату и время запуска и нажмите кнопку Далее.
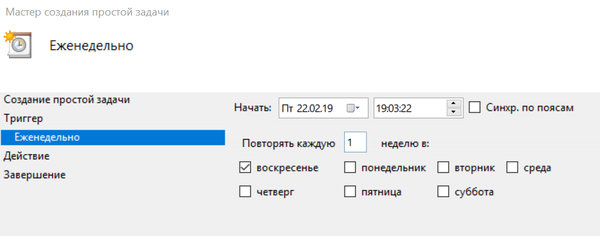
- В качестве действия выберите Запустить программу и нажмите кнопку Далее.
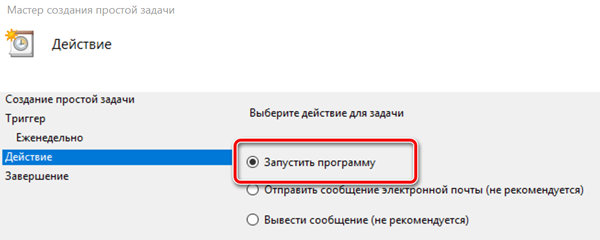
- Введите путь, чтобы открыть программу очистки диска: C:\Windows\System32\cleanmgr.exe и укажите аргумент /sagerun:11. (Не забудьте изменить номер 11 на тот, который вы выбрали в шаге 2, чтобы использовать параметры настройки.) Нажмите кнопку Далее.
- На странице сводка нажмите кнопку Готово, чтобы завершить создание задачи.
После выполнения задачи средство очистки диска будет запущено в указанное время и удалит все ненужные файлы с компьютера. Если по какой-либо причине необходимо изменить текущие параметры задачи, откройте планировщик задач, откройте созданную папку, дважды щелкните задачу и обновите конфигурацию.
Как запустить очистку диска вне расписания
Можно использовать следующие шаги, в случае, если вы хотите запустить очистку диска до указанного в расписании времени:
- Откройте PowerShell в режиме администратора с помощью сочетания клавиш Win + X.
- Введите следующую команду и нажмите клавишу Enter:
C:\Windows\system32\cleanmgr.exe /sagerun:11Не забудьте изменить 11 на номер, который вы выбрали. После выполнения команды средство очистки диска откроется и будет немедленно запущено, удалив все файлы, настроенные в средстве.
Изменение параметров очистки диска
Если вы хотите добавить или удалить элементы, которые должны быть автоматически удалены при очистке диска, выполните следующие действия:
- Откройте PowerShell в режиме администратора с помощью сочетания клавиш Win + X.
- Введите следующую команду и нажмите клавишу Enter:
cleanmgr /sageset:11Не забудьте изменить 11 на номер, который вы выбрали для сохранения настроек.
- При выполнении предыдущей команды Вы заметите, что инструмент очистки диска откроется со всеми ранее настроенными параметрами. Теперь нужно просто изменить список, добавив новые элементы и удалив лишние.
- Нажмите кнопку ОК, чтобы завершить задачу.
Очистка диска является отличным инструментом, который продолжает поставляться с Windows 10, и он может помочь вам освободить место на жестком диске. В последней версии операционной системы, это также отличный способ удалить предыдущие установки операционной системы, которые, как известно, занимают несколько гигабайт.
Важно: удаление файлов предыдущей установки может лишить возможности выполнить откат к предыдущей версии операционной системы.
Кроме того, Вы также можете использовать этот метод, чтобы помочь семье и друзьям сохранить компьютеры свободными от беспорядка, автоматизировав очистку диска, чтобы удалять ненужные файлы: из корзины, общие временные файлы, старые обновления Windows и другие файлы.
Наконец, помните, что даже если мы фокусируем эти шаги на Windows 10, Вы также можете использовать ту же концепцию для очистки файлов и освободить место на Windows 8.1, Windows 7 и других версиях операционной системы.