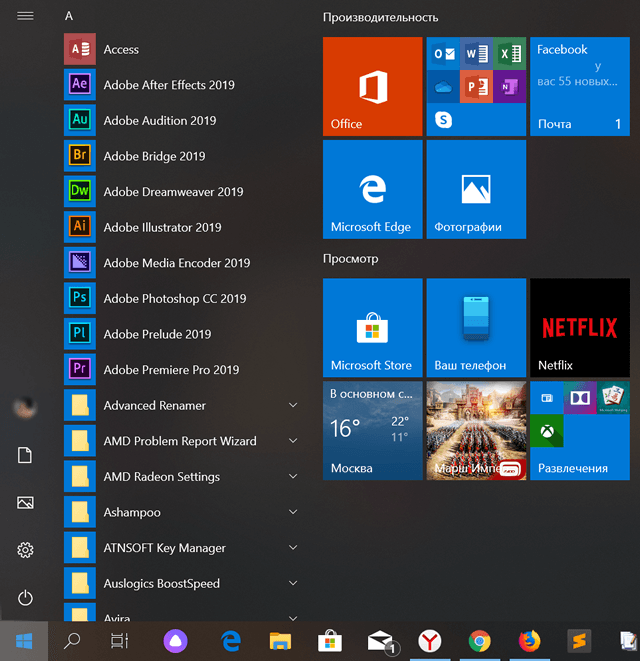Без сомнения, меню «Пуск» Windows 10 – самая обсуждаемая, самая востребованная и самая восхитительная часть новейшей операционной системы Microsoft. Мы уже говорили о том, как это нас порадовало; его возвращение, несомненно, стало краеугольным камнем планов Microsoft по Windows 10.
Мы также показали вам, где оно находится в более широком пользовательском интерфейсе Windows 10 (UI). На этот раз мы углубимся в меню «Пуск», чтобы дать вам представление о том, как оно похоже на меню «Пуск» в Windows 7 и чем оно отличается. Добраться до него легко; это маленький белый флажок Windows в левом нижнем углу экрана. Нажмите или коснитесь его, чтобы открыть меню «Пуск».
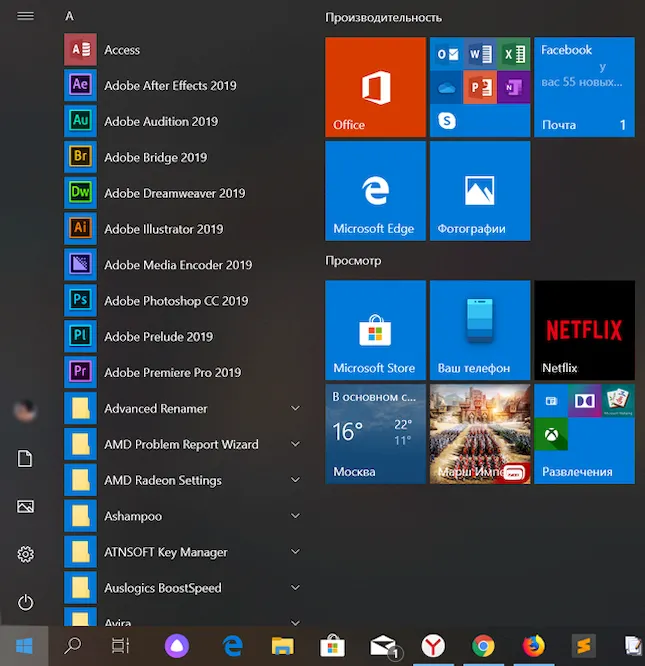
Меню «Пуск» – команды правого клика
Сначала стоит отметить, что вы также можете щелкнуть правой кнопкой мыши кнопку «Пуск», чтобы открыть текстовое меню опций. Они дублируют большинство функций графического меню «Пуск», но они также добавляют пару новых функций.
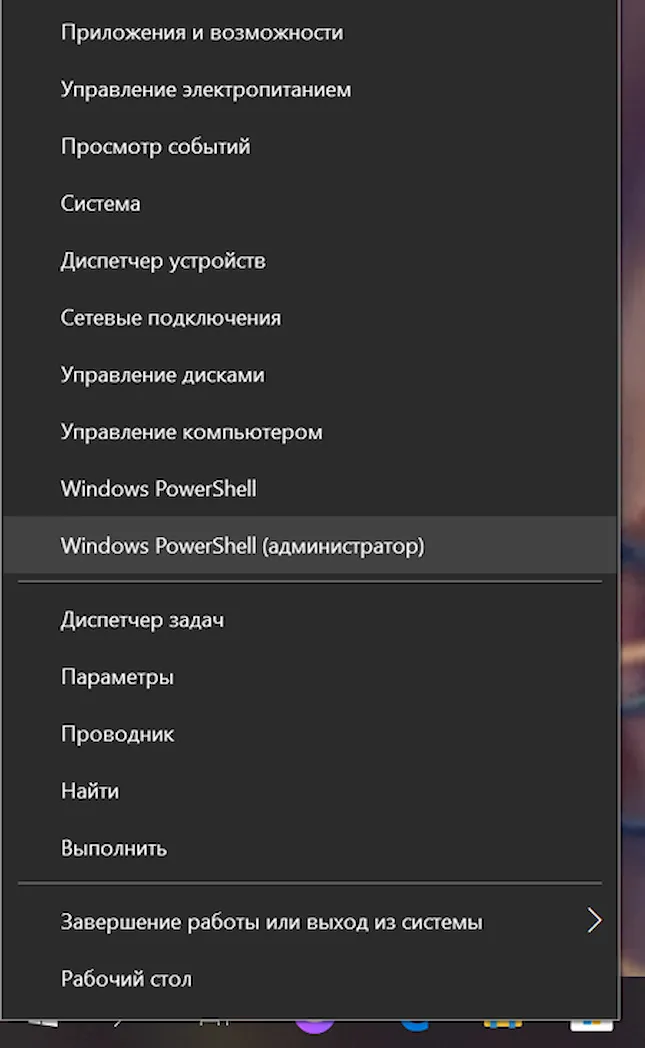
Два из них, на которые мы хотим обратить внимание, особенно полезны: рабочий стол, нижний элемент, который минимизирует все открытые окна и показывает ваш рабочий стол; и диспетчер задач, который может завершать работу программ, вызывающих зависание вашего компьютера (обе функции доступны и в других местах, но они также здесь).
Большая четверка меню «Пуск»
Далее следует самая важная часть меню «Пуск», элементы внизу левой колонки.
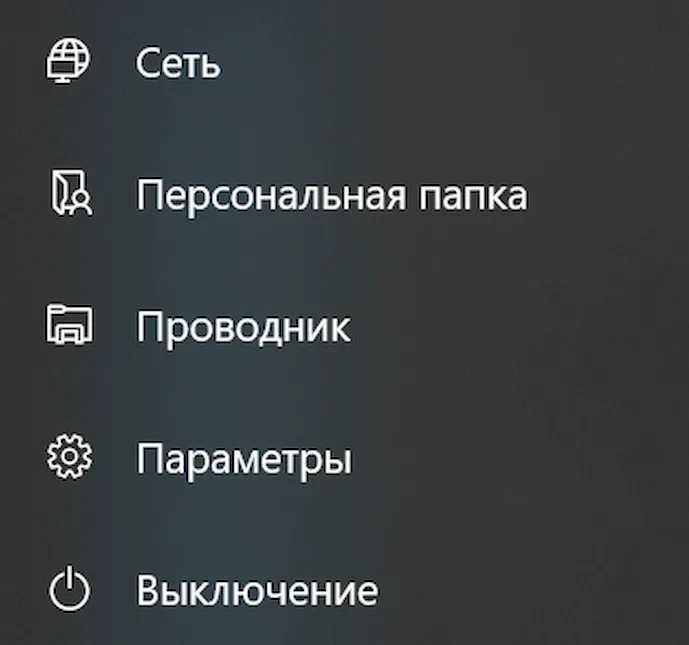
Чаще всего это:
- Проводник. Обеспечивает доступ к вашему жесткому диску и включает недавно открытые элементы, часто используемые папки и быстрый доступ к важным материалам.
- Параметры. Эквивалентны панели управления в предыдущих версиях Windows. Предоставляют информацию и позволяют вам изменять такие вещи, как фон, обновления, доступ пользователей и другие аспекты Windows 10. Воспринимайте «Параметры» как новую «Панель управления».
- Выключение. Это те же функции, что и всегда: Гибернация, Сон, Выключение и Перезагрузка. И да, это замечательно, что она вернулась сюда (что было большим провалом в Windows 8).
- Все приложения. Нажмите здесь, чтобы увидеть все приложения на вашем компьютере, перечисленные в алфавитном порядке. Это похоже на то, как это работает в Windows 8.
Вы всегда можете персонализировать набор кнопок, кликнув правой кнопкой мыши по одной из них и выбрав Персонализировать этот список для перехода в окно настроек меню «Пуск».
Часто используемые
Рядом с левой колонкой находится список «Часто используемых». Он состоит из – как можно догадаться – предметов, которые вы используете чаще всего, размещенных там для быстрого доступа. Крутая вещь в том, что элементы являются контекстно-зависимыми. Это означает, например, что для Microsoft Word 2019, в нашем случае, нажав стрелку справа, вы увидите список последних документов. Если сделать то же самое со значком Chrome (веб-браузер), появится список самых посещаемых веб-сайтов. Не у всех будет такое подменю.
Живые плитки меню «Пуск»
В правой части меню «Пуск» находится раздел «Живые плитки». Они похож на Live Tiles в Windows 8: ярлыки программ, которые имеют возможность автоматического обновления. Основное различие между плитками в Windows 10 заключается в том, что их нельзя убрать из меню «Пуск». Это хорошо, поскольку они не будут закрывать и загромождать ваш экран – ещё одно серьезное упущение в Windows 8.
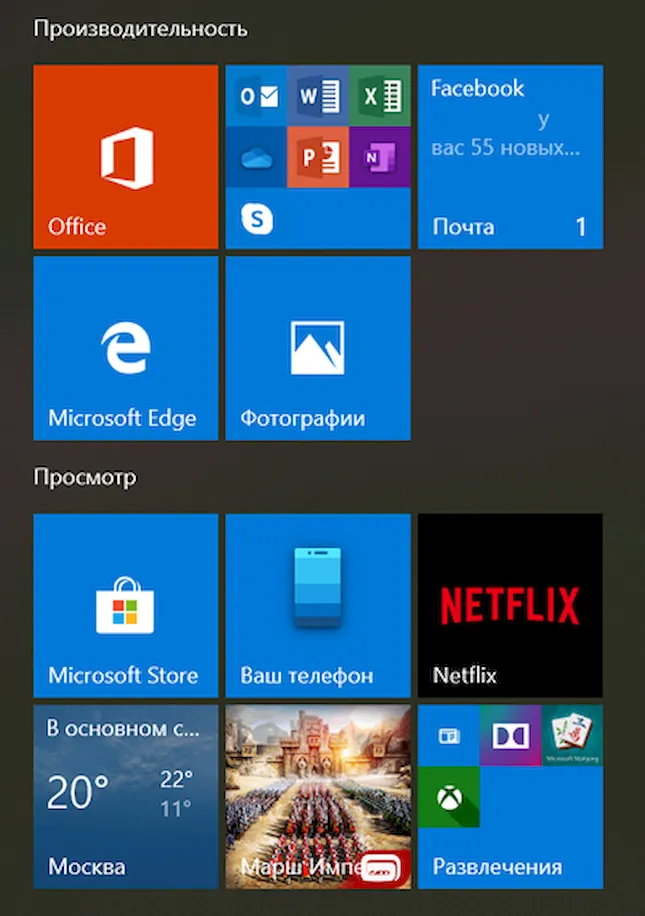
Их можно перемещать в этом разделе меню, изменять размер, отключать обновление в реальном времени и прикреплять к панели задач, как в Windows 8. Но в Windows 10 они знают свое место и остаются там.
Изменение размера меню «Пуск»
В меню «Пуск» есть несколько параметров, чтобы изменить его размер. Его можно сделать выше или короче, наведя указатель мыши на верхний край и используя появившуюся стрелку.
Есть ещё одна опция изменения размера, но мне она не нравится ни для чего, кроме устройства с сенсорным экраном. Если вы перейдете в «Настройки» → «Персонализация» → «Пуск» и активируете функцию «Использовать пуск в полноэкранном режиме», меню «Пуск» охватит весь экран. В этом случае оно будет похоже на оное в Windows 8, и большинство из нас не хотят возвращаться к этому.