Реестр, пожалуй, самая важная база данных в Windows 10, содержащая все системные настройки, необходимые для правильной работы вашего компьютера и приложений.
Обычно не рекомендуется вносить изменения в эту базу данных, так как небольшая ошибка может вызвать проблемы со стабильностью и загрузкой. Однако, если вам действительно нужно изменить реестр, чтобы настроить работу, рекомендуется создать резервную копию всей базы данных на случай, если что-то пойдет не так, и вам нужно отменить изменения.
Хотя существует несколько способов (включая сторонние инструменты) для резервного копирования этой базы данных, вы можете использовать восстановление системы для быстрого резервного копирования и восстановления всего реестра.
В этом руководстве по Windows 10 мы расскажем о шагах по успешному резервному копированию и восстановлению всего реестра на вашем устройстве.
Резервная копия реестра с помощью восстановления системы
Самым простым способом создания резервной копии реестра Windows 10 является использование функции восстановление системы с помощью следующих шагов:
- Откройте Пуск.
- Введите Создание точки восстановления и нажмите на верхний результат, чтобы открыть утилиту.
- В разделе Защита системы выберите Системный диск.
- Нажмите кнопку Настроить.
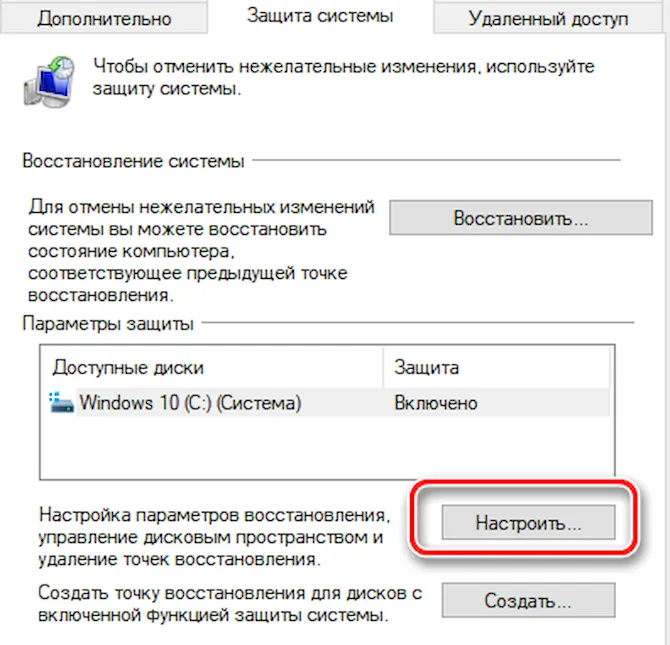
- Выберите опцию Включить защиту системы.
- Нажмите кнопку ОК.
- Нажмите кнопку Создать.
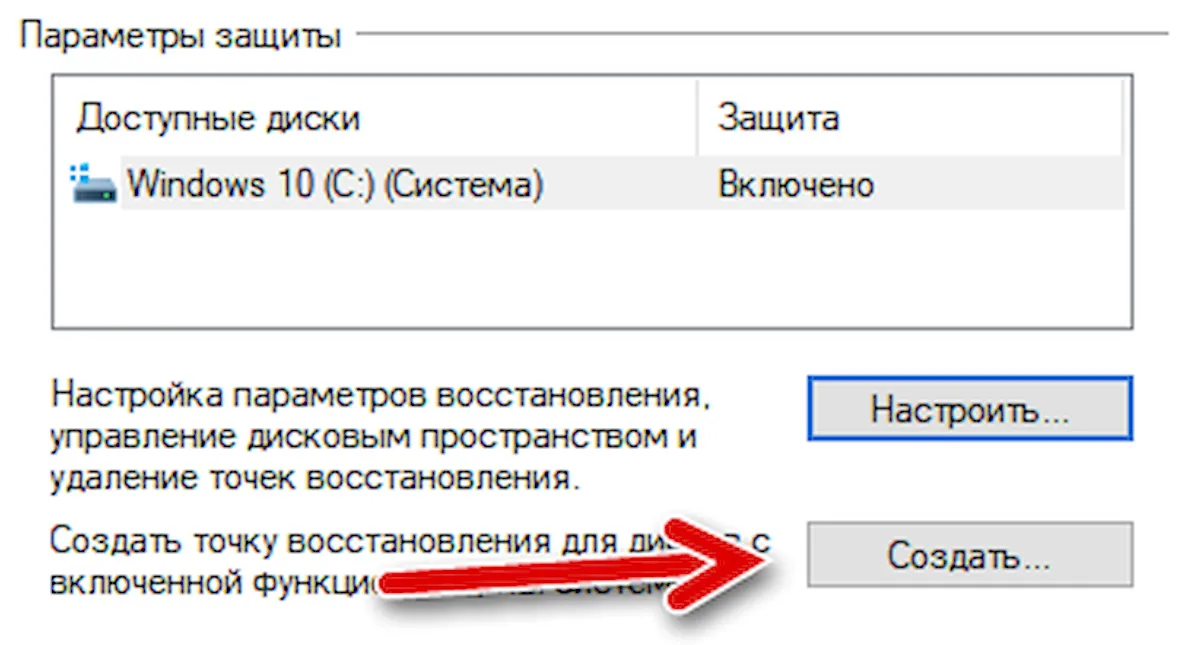
- Введите описательное имя для резервной копии. Например, Резервное копирование реестра 11-11-19.
- Нажмите кнопку Создать.
- Нажмите кнопки Закрыть и ОК.
После выполнения этих шагов у вас будет копия всего реестра, которую вы можете использовать в любое время, чтобы восстановить настройки или восстановить систему, если у вас возникли проблемы с загрузкой.
Хотя «Восстановление системы» – это инструмент, предназначенный для того, чтобы дать пользователям возможность вернуться в прежнее рабочее состояние, он также создает резервную копию всего реестра, которую затем можно использовать для простого восстановления настроек системы.
Как восстановить реестр с помощью восстановления системы
Если у вас возникнут проблемы, вы можете восстановить реестр с рабочего стола и через среду расширенного запуска, когда ваше устройство не загружается.
Восстановление реестра на рабочем столе
Чтобы восстановить полную резервную копию реестра, вы также можете использовать утилиту восстановления системы на рабочем столе Windows 10, выполнив следующие действия:
- Откройте Пуск.
- Введите Создание точки восстановления и нажмите на верхний результат, чтобы открыть утилиту.
- Нажмите кнопку Восстановить.
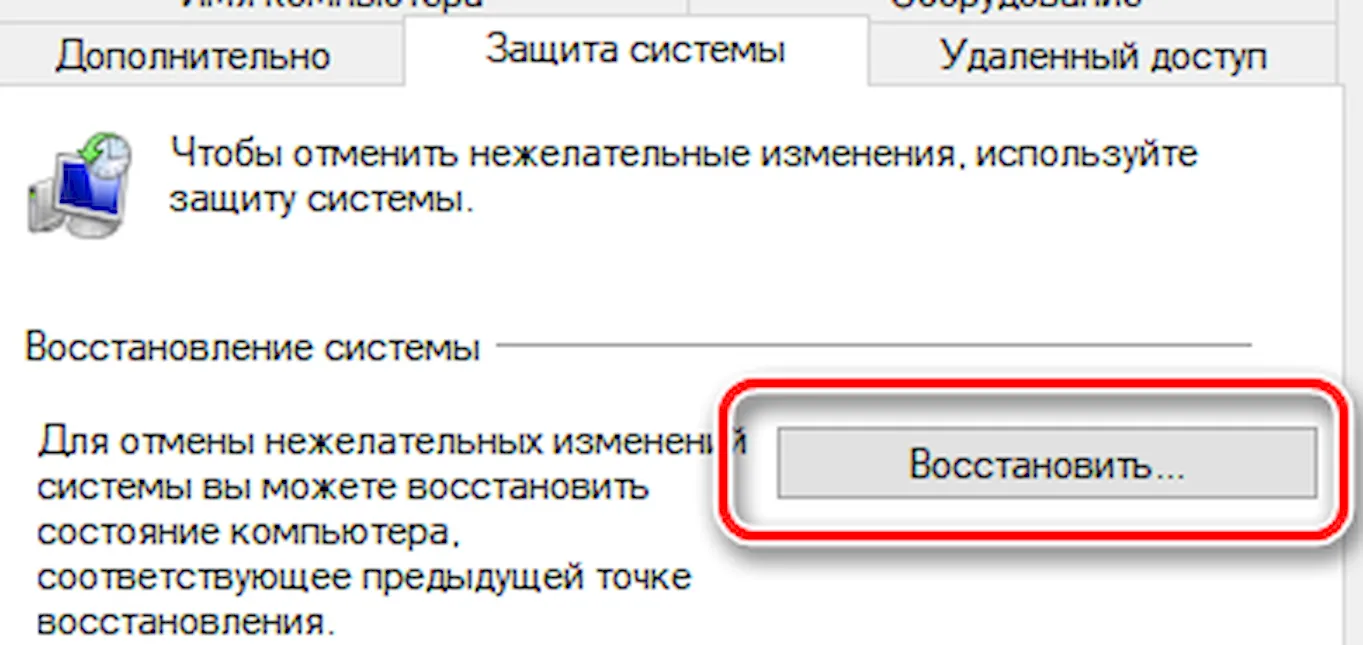
- Используйте «Рекомендуемое восстановление», если оно совпадает с созданным вами, или отметьте «Выбрать другую точку восстановления», нажмите кнопку Далее.
- Выберите точку восстановления, которая включает в себя резервную копию реестра.
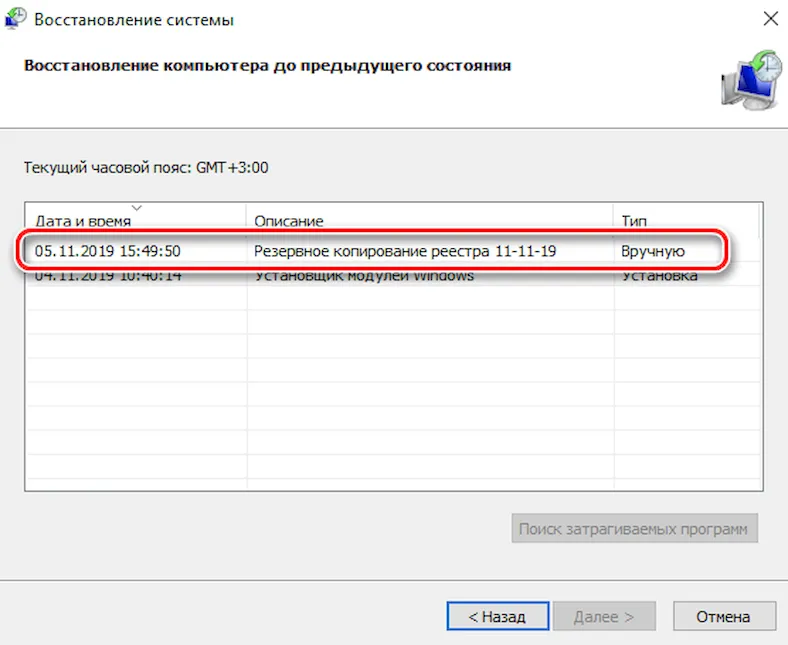
- Нажмите кнопку Далее.
- Нажмите кнопку Готово.
После того как вы выполните эти шаги, ваш компьютер должен будет перезагрузиться, чтобы завершить восстановление предыдущей версии реестра, не затрагивая ваши файлы.
Восстановление реестра через рекавери
Если вы не можете загрузиться в Windows 10, вам нужно получить доступ к расширенной среде запуска, чтобы использовать восстановление системы для восстановления реестра, что можно сделать по крайней мере двумя различными способами.
Доступ к восстановлению без загрузочного носителя
Чтобы получить доступ к среде расширенного запуска без загрузочного носителя, выполните следующие действия:
- Включите свой компьютер.
- Как только на экране появится логотип Windows, нажмите кнопку питания (это немедленно прервет процесс загрузки.)
- Повторите шаги 1 и 2 ещё два раза. После третьего обрыва Windows откроется в среде расширенного запуска.
- Нажмите вариант Устранение неполадок.
- Нажмите «Восстановление системы».
- Выберите целевую ОС, в данном случае «Windows 10».
- Нажмите кнопку Далее.
- Выберите точку восстановления с созданной вами резервной копией реестра.
Совет. Если с момента создания точки восстановления прошло некоторое время, а система имеет более новую резервную копию, лучше всего выбрать последнюю точку восстановления.
- Нажмите кнопку Далее и Готово.
После выполнения этих шагов весь реестр будет восстановлен из резервной копии, и теперь вы сможете нормально запускать Windows 10.
Доступ к восстановлению с загрузочного носителя
Чтобы получить доступ к настройкам расширенного запуска с помощью загрузочного носителя, подключите USB-накопитель с установочными файлами Windows 10 к устройству, включите питание устройства, нажмите любую клавишу, чтобы продолжить, а затем выполните следующие действия:
Важное замечание: прежде чем продолжить, убедитесь, что ваш компьютер настроен для загрузки со съемного носителя. Как правило, для этого требуется нажать одну из функциональных клавиш клавиатуры (F1, F2, F3, F10 или F12), ESC или клавишу Delete во время загрузки, чтобы получить доступ к BIOS или UEFI и изменить порядок загрузки. Однако? инструкции могут отличаться в зависимости от производителя вашего компьютера. Всегда проверяйте сайт поддержки вашего производителя для получения более подробной информации.
- Нажмите кнопку Далее.
- Нажмите «Восстановить компьютер» в левом нижнем углу.
- Нажмите вариант Устранение неполадок.
- Нажмите «Восстановление системы».
- Выберите целевую ОС, в данном случае «Windows 10».
- Нажмите кнопку Далее.
- Выберите точку восстановления с созданной вами резервной копией реестра.
- Нажмите кнопку Далее и Готово.
После того, как вы выполните эти шаги, реестр восстановится со всеми предыдущими настройками, что позволит вашему устройству нормально загружаться.
В результате включения функции защиты системы, помимо создания резервных копий реестра вручную, Windows 10 теперь сможет автоматически создавать точки восстановления во время определенных событий (например, во время обновлений системы и установки приложений), которые вы также можете использовать для отмены изменений на вашем компьютере.
Хотя вы также можете использовать опцию экспорта в редакторе реестра из меню «Файл» для создания полной резервной копии, мы не перечисляем эту опцию в этом руководстве, поскольку она не предназначена для резервного копирования и восстановления всего реестра.
Используя эту опцию, вы можете создать резервную копию всей базы данных, но вы, скорее всего, столкнетесь с проблемами (такими как «ошибка доступа к реестру» или «невозможно импортировать, не все данные были успешно записаны в реестр»), пытаясь восстановить ключи с помощью редактора реестра или командной строки.
Функция экспорта и импорта предназначена для резервного копирования и восстановления только одного или нескольких ключей реестра.



