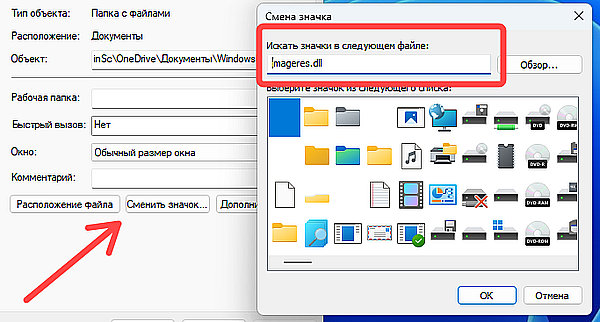Будь то работа, учёба или отдых, мы ежедневно проводим много времени перед компьютером, просматривая череду интернет-сайтов, блуждая по социальным сетям или постоянно используя программное обеспечение и файлы. Поэтому возможность запуска наиболее часто используемых программ или любимых веб-страниц одним щелчком мыши может быть приятным удобством, которое может сэкономить драгоценное время.
По этой причине Windows всегда позволяла добавлять ярлыки наиболее часто используемого программного обеспечения на панель приложений (которую также называют панелью задач), и Windows 11, очевидно, не является исключением. Действительно, в версии операционной системы Microsoft, выпущенной в 2022 году, на панель задач можно добавить множество элементов в виде значков: файлов, папок, дисководов и даже ссылок на ваши любимые веб-сайты.
Поэтому, если вы хотите узнать, как добавить значки на панель задач Windows 11, всё, что вам нужно сделать, это следовать инструкциям, которые вы найдёте в моём руководстве по этому вопросу.
Впрочем, хватит болтовни и перейдём к делу. Желаю вам, как обычно, приятного чтения и удачи во всём!
Как поставить значок на панель задач Windows 11
Знание того, как поместить значок на панель задач Windows 11, позволит вам быстро получить доступ к программам, файлам, папкам, веб-сайтам одним щелчком мыши. Поэтому в следующих главах вы узнаете о различных решениях, которые могут вам помочь.
Как закрепить приложение на панели задач Windows 11
Панель задач Windows 11 очень универсальна: вы можете добавить один или несколько ярлыков к программам, которые используете чаще всего, чтобы быстро запускать их одним щелчком мыши.
Вы используете ПК с установленной Windows 11 и хотели бы понять, как добавить приложение на панель задач? Что ж: я объясню, как это сделать сразу, имея в виду как «приложения», доступные в Microsoft Store, так и классическое программное обеспечение, которое устанавливается через пакет exe/msi.
Если приложение, которое вы хотите поместить на панель задач, уже открыто (и, следовательно, вы его используете), всё, что вам нужно сделать, это щёлкнуть правой кнопкой мыши значок, уже находящийся на панели, и выбрать Закрепить на панели задач.
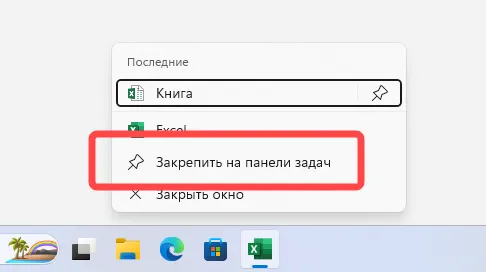
В этот момент, когда вы закроете программу, вы заметите, что её значок останется фиксированным на панели, готовый к быстрому запуску в любое время.
Точно так же, если вместо этого приложение для добавления находится в меню «Пуск», нажмите соответствующую клавишу на клавиатуре или щёлкнув символ Windows внизу.
Теперь в меню «Пуск» нажмите пункт «Все приложения» и найдите в появившемся списке приложение для добавления на панель задач. Найдя его, щелкните правой кнопкой мыши название приложения и выберите в области экрана пункты Дополнительно → Закрепить на панели задач.
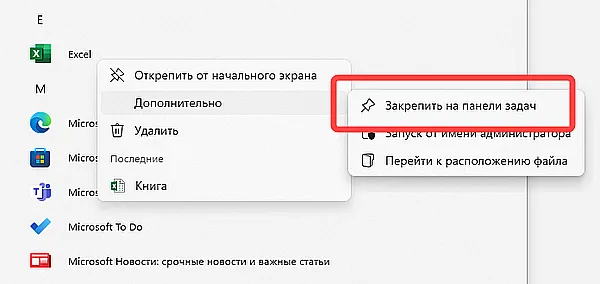
Как закрепить папку на панели задач Windows 11
С другой стороны, вы хотите добавить папку на панель задач Windows 11, первое, что нужно сделать, это открыть проводник, узнаваемый по желтому значку папки, расположенному внизу панели задач. Или нажмите комбинацию клавиш Win + У
На этом этапе найдите папку, которую вы хотите добавить на панель задач, щёлкните правой кнопкой мыши её значок и выберите элемент Показать дополнительные параметры.
Теперь в появившемся контекстном меню выберите Отправить > Рабочий стол (создать ярлык).
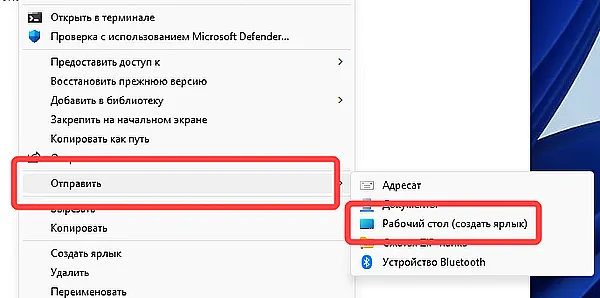
Перейдите на рабочий стол, щёлкните правой кнопкой мыши значок только что добавленной папки и выберите Свойства в экранном меню.
Вы увидите, что открылось другое окно, и теперь вам нужно будет найти строку Объект на вкладке «Ярлык» и добавить explorer в поле рядом с началом уже сообщенного пути (например, explorer C:\Users\Public\Downloads).
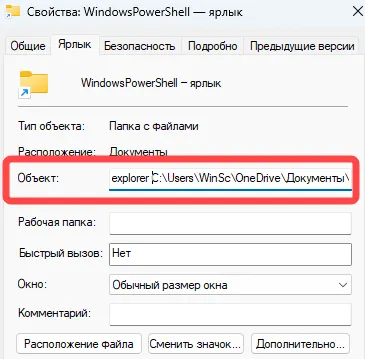
Затем нажмите Применить, затем кнопку Сменить значок и в поле «Искать значки в следующем файле» введите строку imageres.dll и нажмите Ввод на клавиатуре.
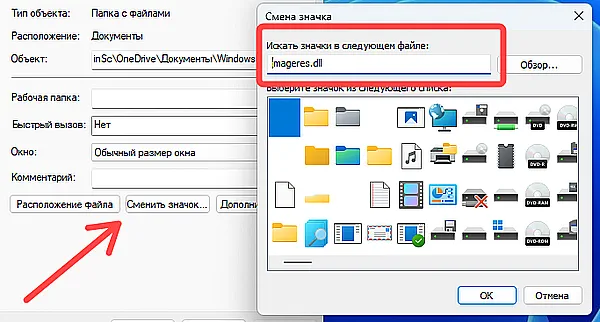
Выберите значок, который вы хотите связать с вашей папкой, из тех, что отображаются в списке ниже, и подтвердите, нажав OK. Нажмите OK ещё раз, чтобы закрыть окно свойств.
На этом этапе щёлкните правой кнопкой мыши значок новой папки, которую вы хотите добавить на панель задач, выберите Показать дополнительные параметры, а в отображаемом контекстном меню выберите Закрепить на панели задач.
Как закрепить файл на панели задач Windows 11
Точно так же, следуя приведенным выше инструкциям, вы можете закрепить файл на панели задач Windows 11.
Найдите в Проводнике файл, который нужно закрепить на панели задач, щёлкните правой кнопкой мыши значок и выберите Показать дополнительные параметры. На этом этапе выберите в появившемся контекстном меню Отправить → Рабочий стол (создать ярлык). Перейдите на рабочий стол, щёлкните правой кнопкой мыши значок только что добавленного файла и выберите «Свойства» в экранном меню.
Перейдите на вкладку Ярлык и в поле Объект добавьте explorer в начало уже показанного пути (например explorer C:\Users\Public\Downloads\file.pdf). Затем нажмите Применить, затем Сменить значок и введите imageres.dll в поле «Искать значки в следующем файле» и нажмите Ввод на клавиатуре. Выберите значок , который вы хотите связать с вашим файлом, и подтвердите, нажав OK.
Ещё раз щелкните правой кнопкой мыши файл на рабочем столе, который вы хотите закрепить на панели задач, выберите Показать дополнительные параметры и в появившемся контекстном меню выберите Закрепить на панели задач.
Как закрепить диск на панели задач Windows 11
Добавление ярлыка жесткого диска или раздела на панель задач позволит вам получить доступ к этому диску намного быстрее. Выполните следующие действия, чтобы закрепить диск на панели задач Windows 11.
Откройте Проводник (жёлтый значок папки в нижней части панели задач) и выберите «Этот компьютер» в левом столбце.
Щёлкните правой кнопкой мыши диск, который хотите добавить на панель задач, и выберите пункт Показать дополнительные параметры, а затем Создать ярлык. Нажмите «Да» в предупреждении, которое появляется на вашем экране.
Перейдите на рабочий стол и щёлкните правой кнопкой мыши только что созданный ярлык диска и выберите Свойства. В экранном окне перейдите на вкладку Ярлык и добавьте explorer к уже указанному пути (например, explorer C:\).
Нажмите Применить, а затем Сменить значок и введите imageres.dll в поле «Искать значки в следующем файле» и нажмите Ввод на клавиатуре. Выберите значок, который вы хотите связать с вашим устройством, из тех, которые отображаются в списке, и подтвердите, нажав OK. Нажмите OK ещё раз, чтобы закрыть окно свойств.
Щёлкните правой кнопкой мыши значок нового диска, который будет помещён на панель задач, выберите Показать дополнительные параметры и в появившемся контекстном меню выберите Закрепить на панели задач.
Как закрепить сайт на панели задач Windows 11
Если вам нужно быстро просмотреть определенную интернет-страницу, продолжайте читать следующие несколько строк, чтобы узнать, как закрепить веб-сайт на панели задач Windows 11.
Сначала откройте Edge (который является браузером по умолчанию в последних операционных системах Microsoft), затем перейдите на интернет-страницу, которую вы хотите добавить на панель задач.
Теперь нажмите на иконку …, расположенную в правом верхнем углу окна программы, и выберите пункты Другие инструменты → Закрепить на панели задач.
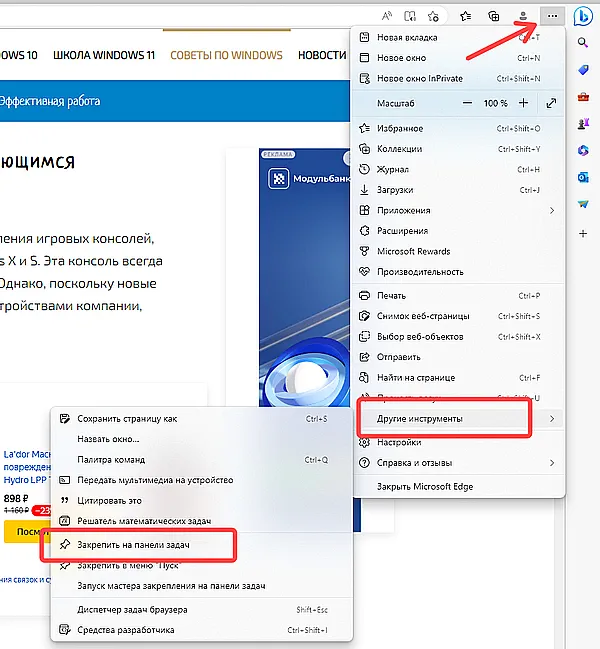
В этот момент на панели задач появится фавикон, используемый сайтом: нажатие на него откроет интернет-страницу прямо в браузере.
Если вместо этого вы используете Chrome (или другой браузер), процедура немного отличается.
После того, как вы зашли на сайт для добавления на панель задач, нажмите кнопку с тремя точками вверху справа и в открывшемся меню выберите пункты Дополнительные инструменты → Создать ярлык. Затем нажмите Создать в соответствии с предупреждением, которое показано вам на экране.
Теперь перейдите на рабочий стол, щёлкните правой кнопкой мыши ссылку на только что созданный ярлык сайта и выберите Показать другие параметры и сразу после этого в появившемся контекстном меню нажмите Закрепить на панели задач.
Как добавить погоду на панель задач Windows 11
Если вы хотите узнать, как добавить информацию о погоде на панель задач Windows 11, чтобы узнать текущие погодные условия, прогнозы и температуру воздуха, продолжайте следовать нашим инструкциям.
Щёлкните правой кнопкой мыши в любом месте, где на панели задач нет значков, и выберите пункт Параметры панели задач в появившейся панели (в качестве альтернативы вы можете нажать кнопку «Пуск» Windows, выбрать значок шестеренки и нажать на элементы «Персонализация» → «Панель задач»).
В следующем окне переместите рычажок, расположенный рядом с Мини-приложения на Вкл., чтобы добавить значок погоды на панель приложений в левом нижнем углу.
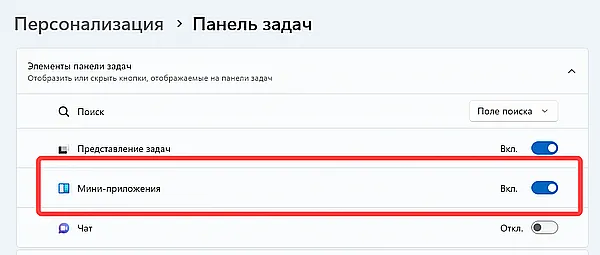
По умолчанию виджет погоды уже присутствует на панели задач в Windows 11, если только вы не отключили его ранее.
Как добавить корзину на панель задач Windows 11
Чтобы добавить файловую корзину на панель задач Windows 11, процедура немного более громоздкая, чем те, что были ранее, но не сложная. Кроме того, наличие корзины на панели задач не означает, что вы можете удалять элементы, перетаскивая их на значок (чтобы было ясно, что вы делаете с корзиной на рабочем столе), а просто то, что, щелкнув по ней, вы можете просмотреть содержимое корзины.
Сначала щёлкните правой кнопкой мыши на рабочем столе и выберите Создать → Ярлык. В появившемся на экране окне «Создать ярлык» введите строку explorer.exe shell:RecycleBinFolder в поле «Укажите расположение объекта» и нажмите Далее для подтверждения. Затем введите название ссылки (например, Корзина) и нажмите Готово.
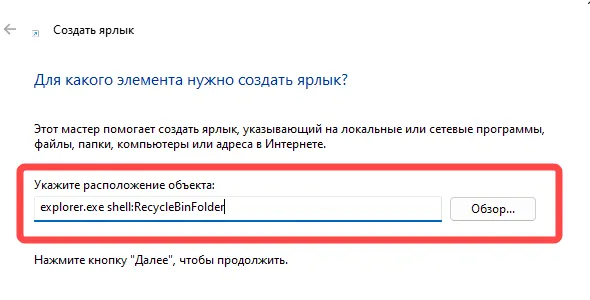
Если вы хотите изменить значок по умолчанию, щёлкните правой кнопкой мыши только что созданный ярлык и выберите «Свойства». Не переходя со вкладки Ярлык, нажмите Сменить значок и введите imageres.dll в поле «Искать значки в следующем файле» и нажмите Ввод на клавиатуре ПК.
Прокрутите список значков вбок, чтобы увидеть значок корзины (их два: полная корзина и пустая корзина) и выберите тот, который вы предпочитаете, подтвердив свой выбор нажатием клавиши OK.
Наконец, щелкните правой кнопкой мыши только что созданный значок корзины (не путайте с оригинальным значком корзины Windows!), выберите Показать дополнительные параметры и в появившемся контекстном меню выберите Закрепить на панели задач.
Как убрать значки с панели задач Windows 11
Если вы хотите удалить значки с панели задач Windows 11, всё, что вам нужно сделать, это щёлкнуть правой кнопкой мыши по любому значку на панели задач и выбрать пункт Открепить от панели задач.