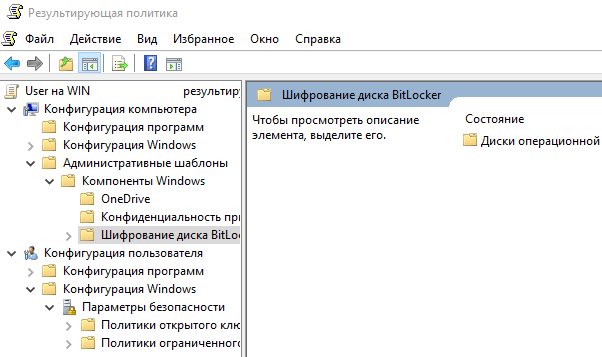В мире Windows групповая политика предоставляет сетевым администраторам возможность назначать определенные параметры для групп пользователей или компьютеров. Эти настройки затем применяются, когда пользователь из группы входит в систему на сетевом компьютере, или всякий раз, когда запускается ПК в группе.
Локальная групповая политика – это чуть более ограниченная версия, которая применяет параметры только к локальному компьютеру или пользователям или даже к группе локальных пользователей.
В прошлом мы использовали ряд трюков, которые используют локальную групповую политику для изменения параметров, которые вы не можете изменить нигде, кроме как путем редактирования реестра Windows. Если вы привыкли менять параметры локальной групповой политики, вам может показаться полезным просмотр всех изменений, сделанных вами, в одном месте, вместо того, чтобы копаться в редакторе локальных групповых политик.
Примечание. Локальная групповая политика доступна только в версиях Windows Professional и Enterprise. Если вы используете домашнюю версию, у вас не будет доступа к редактору локальных групповых политик.
Результирующий набор инструментов политики
Самый простой способ увидеть все параметры групповой политики, которые вы применили к компьютеру или учетной записи пользователя, – использовать инструмент «Результирующий набор политик».
Он не покажет последнюю политику, примененную к вашему компьютеру, – для этого вам нужно будет использовать командную строку, как мы опишем в следующем разделе. Тем не менее, он показывает практически все политики, которые вы настроили для регулярного использования. И предоставляет простой графический интерфейс для просмотра параметров групповой политики, действующих на вашем ПК, независимо от того, входят ли эти параметры в групповую политику или локальную групповую политику.
Чтобы открыть инструмент, нажмите «Поиск», введите «rsop.msc» → нажмите на предложенный вариант.
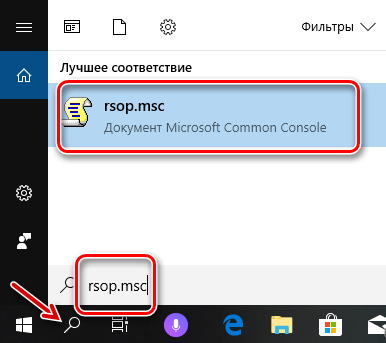
Инструмент «Результирующий набор политик» начнёт сканирование вашей системы на примененные параметры групповой политики.
После того, как сканирование будет выполнено, инструмент покажет вам консоль управления, которая очень похожа на редактор локальной групповой политики, за исключением того, что она отображает только использованные параметры и несколько неустановленных настроек безопасности.
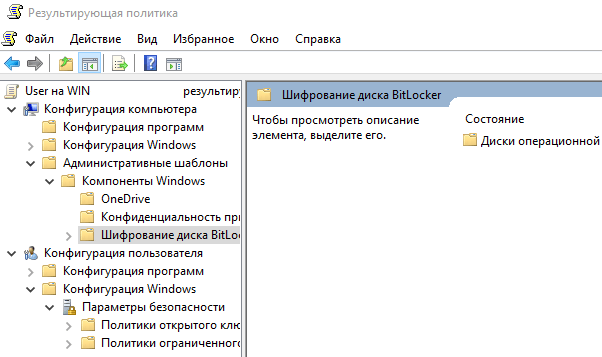
Это позволяет легко просматривать и видеть, какие политики действуют. Обратите внимание, что вы не можете использовать инструмент «Результирующая политика» для изменения этих параметров. Вы можете дважды щелкнуть параметр, чтобы просмотреть детали, но если вы хотите отключить или внести изменения в параметр, вам придется использовать редактор локальных групповых политик.
Просмотр политик из командной строкой
Если вам удобно использовать командную строку, это даёт несколько преимуществ перед использованием инструмента «Результирующая политика». Во-первых, он может отображать каждую последнюю политику, примененную на вашем ПК. Во-вторых, он покажет некоторые дополнительные сведения о безопасности – например, в какие группы безопасности входит пользователь или какие привилегии у них есть.
Для этого мы будем использовать команду gpresult. Вы должны указать область для результатов, а допустимые области включают «пользователь» и «компьютер». Это означает, что для просмотра всех политик, действующих для пользователя и компьютера, Вам придется дважды запускать команду.
Чтобы просмотреть все политики, применяемые к учетной записи пользователя, с помощью которой вы в настоящее время вошли в систему, вы должны использовать следующую команду:
gpresult /Scope User /v
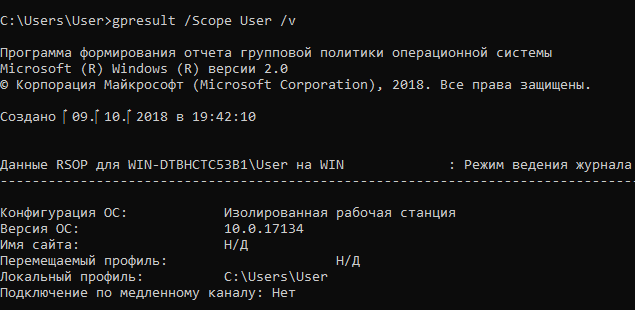
Параметр /v в этой команде указывает на подробные результаты, так что вы увидите всё. Прокрутите вниз, и вы увидите раздел с названием «Результирующий набор политик для пользователя», который содержит информацию, которая вам нужна.
Если вы ищете политики, применяемые к вашему компьютеру, всё, что вам нужно сделать, это изменить область действия:
gpresult /Scope Computer /v
Если вы прокрутите вниз, вы увидите, что теперь есть раздел «Результирующий набор политик для компьютера».
Доступны и другие вещи, которые вы можете сделать с помощью команды gpresult. Например, если вы хотите сохранить отчет, а не просматривать его в командной строке, вы можете отключить параметр /v в любой из этих команд и вместо этого использовать /x (для формата XML) или /h (для формата HTML).