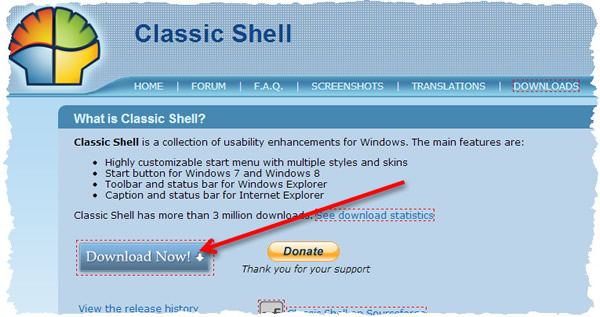Многие из нас привыкли к способам использования Windows, начиная с XP. После перехода на новую версию системы Microsoft часто мы теряемся в новой организации окон. Windows 8 кардинально отличается от предшественников!
Однако, с помощью приложения Classic Shell мы можем вернуть внешний вид и функциональность хорошо нам известных функций из предыдущих версий Windows. В частности, мы восстановим меню Пуск и Проводник до классической формы.
Тем не менее, установка Classic Shell не избавит нас полностью от нового внешнего вида и функций системы, но программа позволит легко переключаться между современным и старым интерфейсом.
Давайте посмотрим, как установить, настроить и использовать Classic Shell в Windows.
Установка и настройка Classic Shell
- Скачайте и установите Classic Shell.
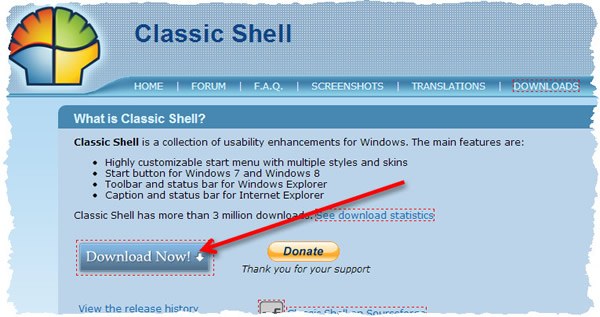
- Через некоторое время кнопка «Пуск» появится в Windows.
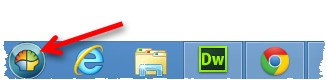
- Теперь перейдем к настройкам Classic Shell, щелкнув по нему правой кнопкой мыши и выбрав пункт Настройки. В появившемся окне на первой вкладке можно выбрать стиль меню Пуск (см. изображение ниже) – мы можем выбирать между классической версией, Windows XP и Windows Vista/7.
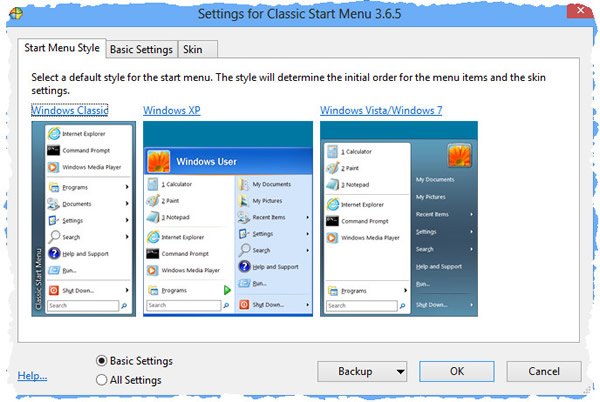
- На закладке Basic Settings мы можем изменить основные функции системы, приспосабливая её для привычных методов работы.
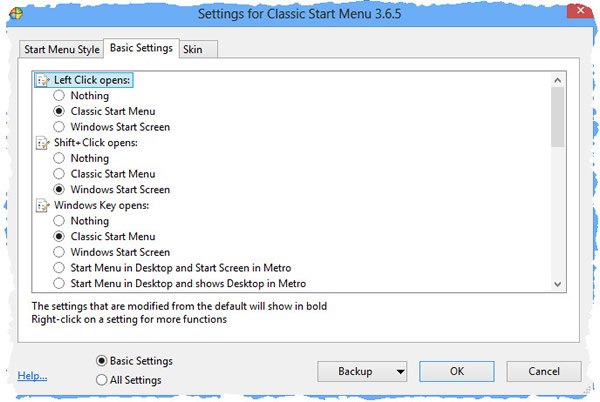
- На последней вкладке Skin, мы можем выбрать графический стиль системы. Помимо настройки скина, мы можем настроить его внешний вид – количество функций зависит от выбранной темы.
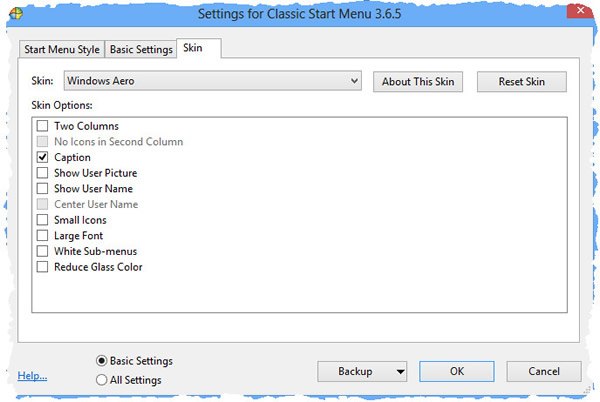
- Чтобы принять все настройки, просто нажмите на кнопку OK.
- Для того, чтобы после установки Classic Shell в Windows запустить интерфейс с плитками (современный), просто нажмите на меню Пуск, удерживая на клавиатуре клавишу Shift. Способ запуск интерфейса мы можем, конечно, изменить в диалоге настройки программы на вкладке Basic Settings.
Дополнительные функции и язык меню Пуск
Все изображенные настройки Classic Shell затронули лишь основные изменения, которые мы можем настроить. Для большинства пользователей они достаточны. Однако, если вы хотите точно определить поведение системы, мы можем включить расширенный режим – достаточно в окне настройки программы выбрать пункт All Settings.
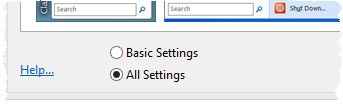
В окне настроек появятся несколько дополнительных, на которых мы найдем возможность внести изменения в практически любой элемент системы и действия Classic Shell.
Один из таких вариантов: язык меню «Пуск». Если мы используем английскую версию Windows, меню «Пуск» совсем не обязательно должно также быть на иностранном языке. Просто перейдите на закладку Язык и выберите пункт ru-RU Russian (Russia).