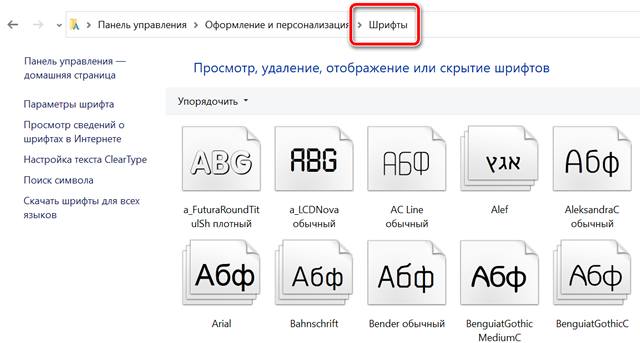Если у вас Windows 7 или 8, изменить шрифт очень просто, так как это является одним из параметров персонализации. В Windows 10, однако, такой опции нет, поэтому вы вынуждены «любоваться» пользовательским интерфейсом Segoe, нравится вам это или нет.
В Windows 10 есть способ изменить системный шрифт, но это нелегко и может быть рискованно, если сделано неправильно. Но следуйте нашим инструкциям, и вы сможете безопасно и легко избавиться от пользовательского интерфейса Segoe, заменив его своим любимым шрифтом.
Во-первых, вам нужно скопировать текст ниже в новый файл блокнота:
Windows Registry Editor Version 5.00 [HKEY_LOCAL_MACHINE\SOFTWARE\Microsoft\Windows NT\CurrentVersion\Fonts] "Segoe UI (TrueType)"="" "Segoe UI Bold (TrueType)"="" "Segoe UI Bold Italic (TrueType)"="" "Segoe UI Italic (TrueType)"="" "Segoe UI Light (TrueType)"="" "Segoe UI Semibold (TrueType)"="" "Segoe UI Symbol (TrueType)"="" [HKEY_LOCAL_MACHINE\SOFTWARE\Microsoft\Windows NT\CurrentVersion\FontSubstitutes] "Segoe UI"="New font name"Очевидно, не нужно копировать New font name, а заменить этот текст точным названием шрифта, который вы хотите использовать.
Для этого откройте панель управления, нажмите «Оформление и персонализация», а затем «Шрифты». Скопируйте точно название шрифта, который вы хотите использовать. Мы не рекомендуем использовать Wingdings 1, 2 или 3. Вы также можете найти шрифты, представленные в Windows 10, если щелкнуть правой кнопкой мыши на рабочем столе, выбрать «Персонализация», а затем «Шрифты» в меню слева.
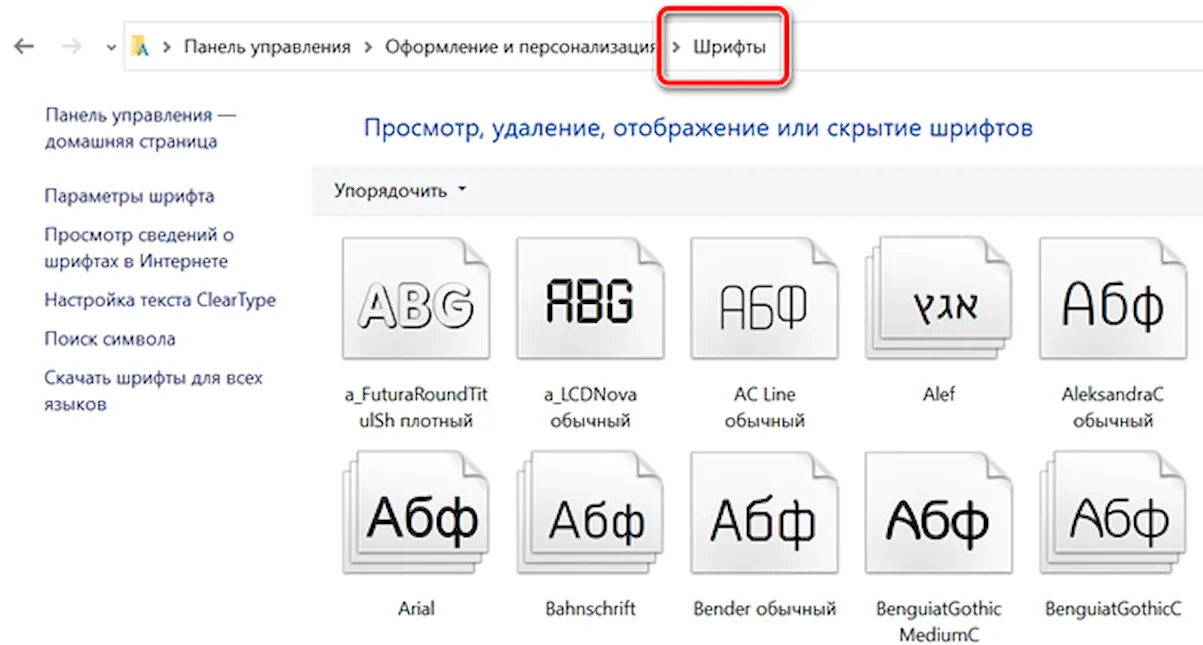
Введите название выбранного шрифта в файл блокнота, при этом обязательно используйте заглавные буквы (как в названии шрифта). Для примера мы взяли BetinaScriptC.
Теперь в меню Файл выберите Сохранить как... В раскрывающееся меню «Тип файла» выберите Все файлы. Это позволит вам изменить тип файла с «.txt» на «.reg». Как только вы это сделали, нажмите Сохранить. Обязательно сохраните файл в легко доступном месте, например, на рабочем столе.
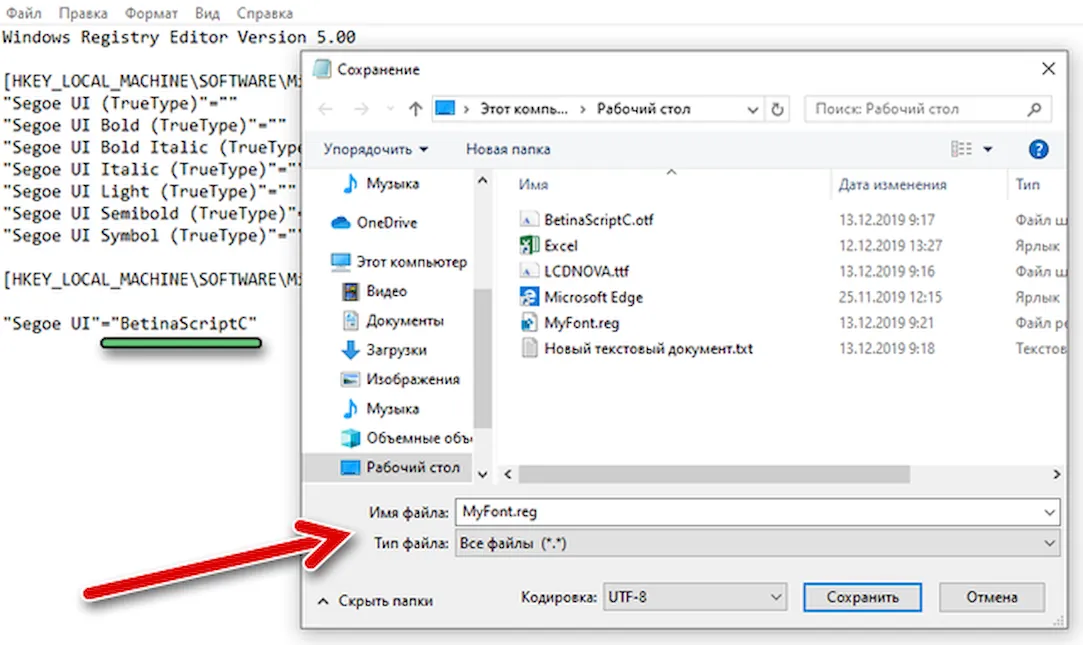
На этом этапе целесообразно создать точку восстановления системы на случай, если что-то пойдет не так. Введите «Создать точку восстановления» в поле поиска и щелкните соответствующий результат. Теперь нажмите Создать в открывшемся окне. Введите название для неё, чтобы вы знали, что выбрать, если что-то пойдет не так. Мы предлагаем «Смена шрифта». Затем нажмите Создать.
По завершении этого процесса дважды щелкните сохраненный файл, чтобы применить изменения к Реестру. Нажмите «Да» при появлении запроса, затем «ОК».
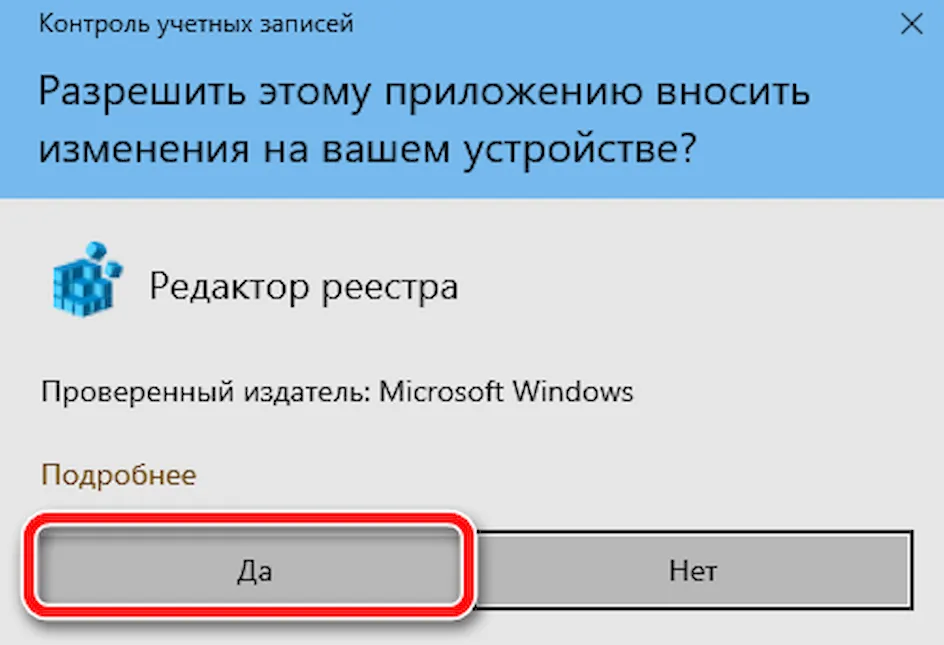
Затем используйте опцию «Перезагрузить» (не выключить), чтобы перезагрузить компьютер. Когда вы в следующий раз войдете в Windows, ваш новый шрифт будет применен. Обратите внимание, что шрифт не может быть изменен везде в Windows. Например, меню «Пуск» может сохранить старый шрифт, но вы должны увидеть его во всех диалоговых окнах, под ярлыками и в веб-браузере.
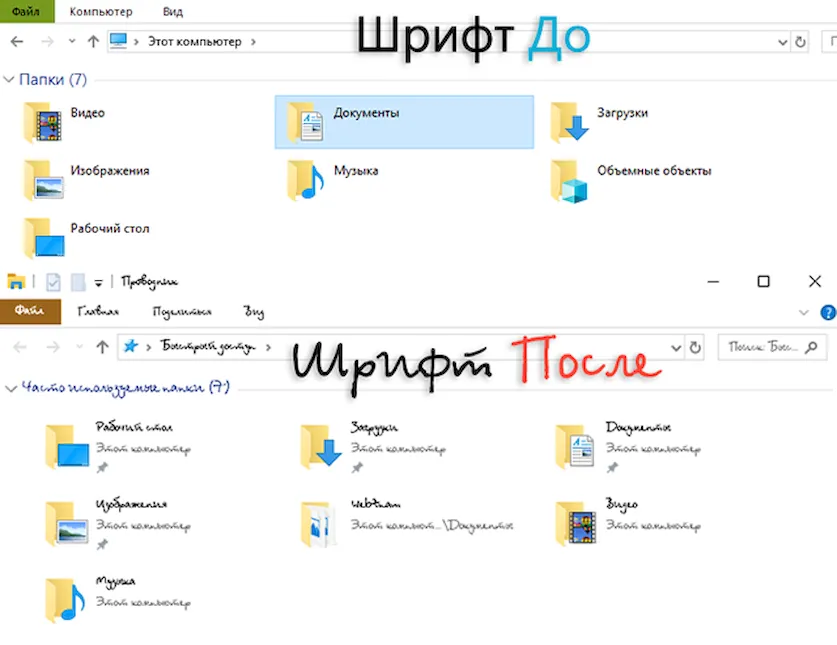
Как изменить системный шрифт обратно на Segoe UI
Если вы хотите изменить шрифт обратно на значение по умолчанию, вот как его восстановить.
Скопируйте следующий текст в файл блокнота:
Windows Registry Editor Version 5.00 [HKEY_LOCAL_MACHINE\SOFTWARE\Microsoft\Windows NT\CurrentVersion\Fonts] "Segoe UI (TrueType)"="segoeui.ttf" "Segoe UI Black (TrueType)"="seguibl.ttf" "Segoe UI Black Italic (TrueType)"="seguibli.ttf" "Segoe UI Bold (TrueType)"="segoeuib.ttf" "Segoe UI Bold Italic (TrueType)"="segoeuiz.ttf" "Segoe UI Emoji (TrueType)"="seguiemj.ttf" "Segoe UI Historic (TrueType)"="seguihis.ttf" "Segoe UI Italic (TrueType)"="segoeuii.ttf" "Segoe UI Light (TrueType)"="segoeuil.ttf" "Segoe UI Light Italic (TrueType)"="seguili.ttf" "Segoe UI Semibold (TrueType)"="seguisb.ttf" "Segoe UI Semibold Italic (TrueType)"="seguisbi.ttf" "Segoe UI Semilight (TrueType)"="segoeuisl.ttf" "Segoe UI Semilight Italic (TrueType)"="seguisli.ttf" "Segoe UI Symbol (TrueType)"="seguisym.ttf" "Segoe MDL2 Assets (TrueType)"="segmdl2.ttf" "Segoe Print (TrueType)"="segoepr.ttf" "Segoe Print Bold (TrueType)"="segoeprb.ttf" "Segoe Script (TrueType)"="segoesc.ttf" "Segoe Script Bold (TrueType)"="segoescb.ttf" [HKEY_LOCAL_MACHINE\SOFTWARE\Microsoft\Windows NT\CurrentVersion\FontSubstitutes] "Segoe UI"=-Используйте тот же метод, который описан выше, чтобы изменить файл .txt на файл .reg и сохраните его в легко доступном месте. Дважды щелкните файл .reg, чтобы внести изменения в реестр ещё раз, отменяя последнее изменение шрифта. Нажмите Да и ОК и перезагрузите компьютер. Как только это будет сделано, шрифт по умолчанию должен быть восстановлен.