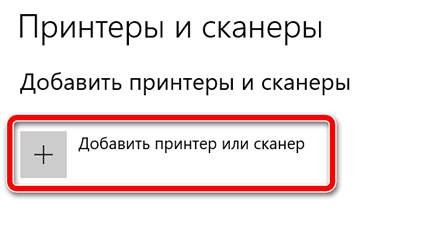Разве вы не презираете те моменты, когда вам нужно быстро что-то напечатать, но ваш принтер где-то упакован, или вам нужно постоянно подключать к нему надоедливый USB-кабель?
Чтобы улучшить рабочий процесс при работе из дома, стоит приобрести беспроводной принтер. Это разблокирует удаленный доступ, позволяя Windows 10 печатать, отправлять факсы и сканировать без физического подключения к устройству.
Давайте посмотрим, как настроить беспроводной принтер в Windows 10.
Как подключить беспроводной принтер
- Откройте параметры Windows и перейдите в раздел «Устройства».
- Откройте вкладку Принтеры и сканеры.
- Включите принтер.
- Обратитесь к руководству, чтобы узнать, как подключать его к сети Wi-Fi. К сожалению, этот процесс варьируется не только от производителя к производителю, но часто от принтера к принтеру.
- Нажмите Добавить принтер или сканер.
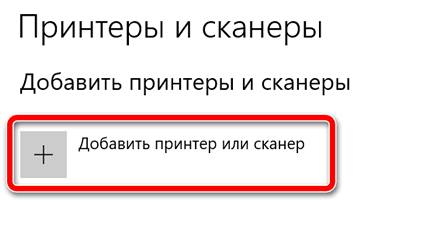
- Выберите принтер из результатов.
- Нажмите Добавить устройство.
Не можете найти свой принтер?
Существует вероятность того, что Windows не сможет найти ваш принтер. Это не конец света, и проблему можно легко устранить, если попытаться вручную подключить принтер к Windows 10.
Для этого нам нужно будет запустить мастера:
- Вновь откройте раздел Принтеры и сканеры .
- Нажмите Добавить принтер или сканер.
- Выберите нужный принтер, которого нет в списке.
- Выберите Добавить Bluetooth, беспроводной или сетевой принтер для обнаружения.
- Выберите подключенный принтер.
Если вы всё ещё не видите свой принтер, убедитесь, что он включен, а принтер и компьютер с Windows 10 находятся в одной локальной сети.
Изменить принтер по умолчанию
Windows попытается установить принтер по умолчанию, выбрав тот, который использовался последним в подключенной сети. Это включено по умолчанию и будет означать, что ОС может помнить, какой принтер использовать при переключении между сетями. Не всем нужна эта функциональность, и, к счастью, её можно отключить.
- Вернитесь в раздел Принтеры и сканеры.
- Нажмите «Пусть Windows, управляет принтером по умолчанию» для отключения.
- Выберите принтер, который вы хотите установить по умолчанию, из списка устройств.
- Выберите Управление.
- Нажмите Установить по умолчанию.