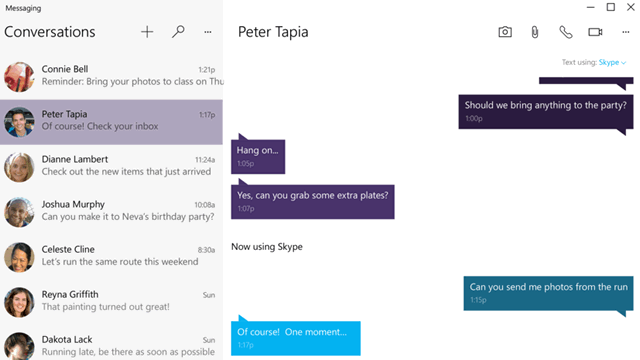В Windows 10 Skype поставляется с возможностью записывать звонки непосредственно из приложения, что может пригодиться во многих ситуациях. Например, если вы работаете из дома или из другого места и хотите записать презентацию или собрание, дискуссии или лекции в учебных группах или семейные моменты, которые вы хотите сохранить навсегда.
Запись можно вести в Windows 10 или на любой поддерживаемой платформе, и вы можете использовать Skype для записи голосовых и видеозвонков с максимальной продолжительностью 24 часа. Запись сохраняется в облако, это означает, что локальное хранилище не требуется. Когда начинается запись, все участники вызова получают уведомление о том, что вызов записывается. Кроме того, Skype будет захватывать все пользовательские потоки, а также общий доступ к экрану в сеансе.
В этом руководстве по Windows 10 мы расскажем вам, как записать вызов Skype, а также как загрузить и сохранить запись на вашем устройстве и удалить запись Skype.
Как записать голосовой или видеозвонок в Skype
Чтобы записать звонок Skype в Windows 10, выполните следующие действия:
Важно: Прежде чем продолжить, обязательно сообщите собеседникам, что вы начнёте запись. При использовании этой функции вы будете загружать запись на серверы Microsoft, где она будет храниться не менее 30 дней. Кроме того, эта функция доступна только для записи звонков из Skype в Skype.
- Откройте Skype.
- Выберите человека из списка контактов.
- Нажмите кнопку Видеовызов или Аудиовызов, чтобы начать сеанс.
- Нажмите кнопку Меню (три точки) в правом нижнем углу.
- Выберите опцию Начать запись.
- Когда потребуется, нажмите Остановить запись в том же меню.
Вы также можете выбрать параметр «Остановить запись» в верхнем левом углу экрана.
После того как вы выполните эти шаги, Skype начнет записывать вызов, независимо от того, используете ли вы голос или видео.
Как скачать голосовую или видео запись со Skype
После того, как вы остановите запись, разговор автоматически появится на временной шкале чата Skype для всех, кто будет звонить, чтобы просмотреть её. Однако, записи доступны только в течение 30 дней, поэтому, если вы хотите сохранить их, вам нужно будет загрузить файл вручную.
Чтобы скачать запись Skype, выполните следующие действия:
- Откройте Skype.
- Выберите беседу в разделе «Последние чаты» слева.
- Наведите курсор на запись, чтобы открыть кнопку меню.
- Нажмите кнопку Меню (три точки) в правом верхнем углу.
- Выберите опцию Сохранить как.
- Выберите папку назначения.
- Укажите описательное имя для файла. Например, «work_presentation_avgust_2020».
- Нажмите кнопку Сохранить.
После выполнения этих шагов запись Skype будет сохранена в виде файла MP4, который вы можете воспроизводить практически любым медиаплеером.
Если вы планируете распространять запись среди участников вызова, вы можете использовать приложение «Фотографии» для обрезки и редактирования видеофайла.
Как удалить запись голоса или видео из Skype
Чтобы удалить запись Skype, выполните следующие действия:
- Откройте Skype.
- Выберите беседу в разделе «Последние чаты» слева.
- Наведите курсор на запись, чтобы открыть кнопку меню.
- Нажмите кнопку Меню (трёхточечное) в правом верхнем углу.
- Выберите кнопку Удалить.
- Нажмите кнопку Удалить ещё раз.
После выполнения этих шагов запись больше не будет доступна из истории чатов Skype.
Мы ориентируем это руководство на Windows 10, но функция записи должна быть доступна на всех поддерживаемых платформах, включая macOS, iOS и Android.