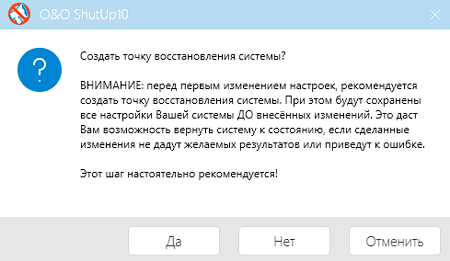Нельзя отрицать, что Windows 10 это очень хорошая система – интуитивно понятная, гибкая, функциональная и, что самое главное, гарантирует беспрецедентный комфорт во время повседневного использования.
Проблема заключается в том, что вместе с автоматическим определением параметров или отображением персонализированной информации, она ведёт неусыпное наблюдение. Во время работы система собирает и отправляет на серверы компании Microsoft различные данные – записи в календаре, данные географического положения, список установленных приложений, введенные поисковые фразы и даже образцы рукописного текста.
Что ещё хуже, Windows 10 использует компьютер для автоматической рассылки обновлений системы другим пользователям, не взирая при этом на возможные ограничения вашего подключения к сети интернет. Хотя можно отключить большинство из этих надстроек или хотя бы ограничить их действие, нужно знать, где искать соответствующие настройки. Гораздо проще это можно сделать с помощью одного приложения, такого как O&O ShutUp10.
O&O ShutUp10 обеспечивает быстрый доступ ко всем «проблемным» функциям системы, что позволяет контролировать их деятельность и вручную настраивать конфиденциальность.
Быстрое изменение настроек конфиденциальности
Управление программой не представляет каких-либо сложностей. Разделение на категории гарантирует, что обслуживание сводится к перемещению мышкой ползунка рядом с выбранным параметром.
Однако, сначала стоит внимательно ознакомиться со списком и возможными последствиями отключения отдельных функций. Отключение некоторых из них может привести к нарушениям в работе системы.
Программа не требует установки и готова к работе сразу после запуска файла OOSU10.exe. Когда на экране появится главная панель приложения с характерными красными переключателями, первой операцией, которую следует выполнить перед началом изменения параметров системы, создать вручную точку восстановления. Это позволит Вам безопасно отменить внесенные изменения, если они будут создавать проблемы.
Для этого вызовите меню, скрытое под кнопкой Опции, и выберите из него опцию Создать точку восстановления системы (рекомендуется). Мгновение спустя программа спросит Вас, действительно ли вы хотите создать точку восстановления, одновременно, явно поощряя это действие. Нажатие кнопку Да.
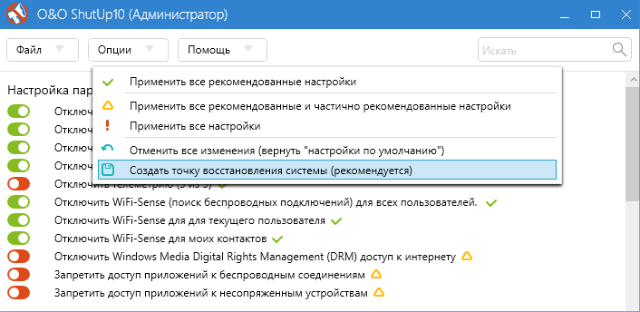
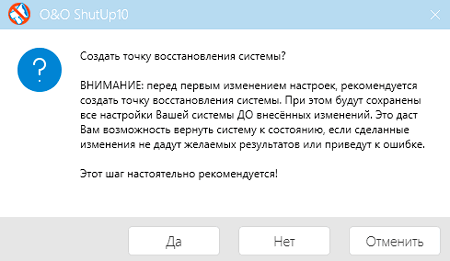
Обратите внимание не только на названия отключаемых функций, но и на расположенные рядом со всеми записями графические символы.
Зеленые символы означают, что данное изменение конфиденциальности не окажет большого влияния на функциональность системы, отключение функций с желтым значком может привести к некоторым отключениям, а изменения параметров с красным значком следует избегать.
Что важно, клик по значку откроет описание соответствующего параметра и последствий, к которым приведёт его деактивация.
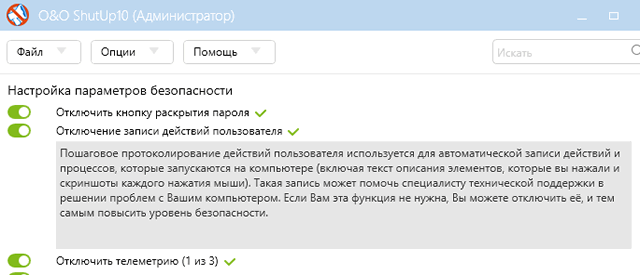
Чтобы изменить выбранные настройки системы Windows 10, достаточно просто найти соответствующую запись в списке и нажать «тумблер». Изменение его цвета с красного на зеленый будет означать отключение шпионского механизма.
Важно отметить, что изменение некоторых параметров требует перезагрузки системы, о чём, впрочем, программа проинформирует вас в соответствующем сообщении в момент выключения программы.
Если Вы сомневаетесь в выборе оптимальных настроек конфиденциальности, то можете воспользоваться одним из трёх вариантов автоматической деактивации системных функций. Вы найдете их в меню Опции.
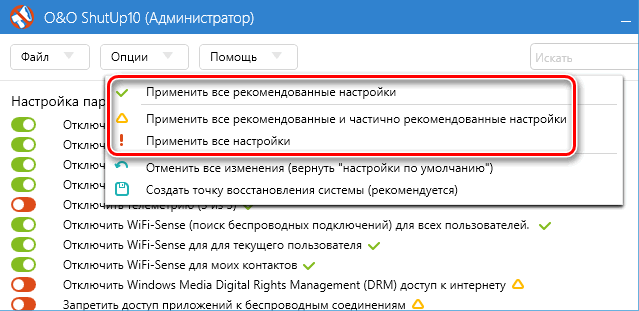
Восстановление настроек по умолчанию
Хотя большинство изменений почти не ощущается, иногда случаются аварийные ситуации. В таких случаях удобно использовать созданные ранее точки восстановления системы. Вы также можете воспользоваться расположенной в самой программе функцией быстрой отмены всех внесенных изменений.
Чтобы отменить предыдущие изменения и восстановить параметры конфиденциальности по умолчанию, снова перейдите в меню Опции и выберите из него пункт .
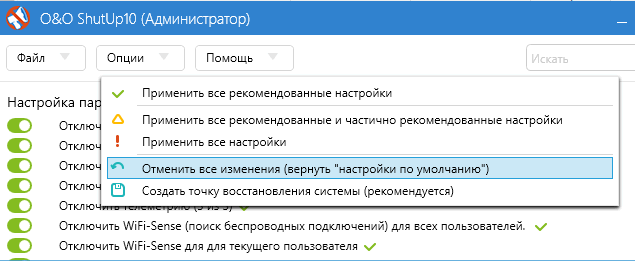
Затем в появившемся окне подтвердите желание осуществить сброс всех системных функций, нажав Да. Помните, однако, что некоторые изменения параметров, используемых приложением, требуют закрытия и повторного запуска системы. В этом случае следует иметь в виду, что следует заранее сохранить открытые документы.
В случае серьезных сбоев Windows 10 стоит обратиться созданным ранее точкам восстановления. Для того, чтобы система восстановила былую эффективность и функциональность, достаточно запустить процедуру восстановления системы и следовать инструкциям, отображаемым в окнах мастера восстановления.
Защита приватности: итоги отключения слежки в Windows 10
Комплексная защита личных данных в Windows 10 – это не просто набор случайных настроек, а системный подход к обеспечению конфиденциальности. Выполнив все описанные действия, вы значительно повысите уровень безопасности вашей системы.
Ключевые достижения включают:
-
Минимизацию сбора данных
-
Защиту от нежелательного мониторинга
-
Повышение общей безопасности системы
-
Контроль над личной информацией
Важные аспекты безопасности
Необходимо помнить, что отключение слежки — это только часть общей стратегии защиты. Важно также:
-
Регулярно обновлять систему
-
Использовать антивирусное ПО
-
Создавать резервные копии данных
-
Быть внимательным при работе в интернете
Рекомендации по поддержанию защиты
Для сохранения высокого уровня конфиденциальности рекомендуется:
-
Периодически проверять настройки приватности
-
Отслеживать новые обновления системы
-
Внимательно относиться к устанавливаемым приложениям
-
Использовать надежные пароли
Заключение
Защита личных данных — это непрерывный процесс, требующий внимания и осознанного подхода. Отключение слежки в Windows 10 — важный шаг к обеспечению вашей цифровой безопасности.
Помните, что некоторые функции системы могут работать не оптимально после отключения следящих механизмов. Однако ваше право на приватность и безопасность личных данных стоит этих небольших компромиссов.
Финальное предупреждение: перед внесением изменений в системные настройки рекомендуется создать точку восстановления системы. Это позволит вернуть настройки в исходное состояние в случае возникновения непредвиденных проблем.
В современном мире защита личных данных становится все более актуальной. Приняв меры по отключению слежки, вы делаете важный шаг к обеспечению своей цифровой безопасности и сохранению конфиденциальности личной информации.