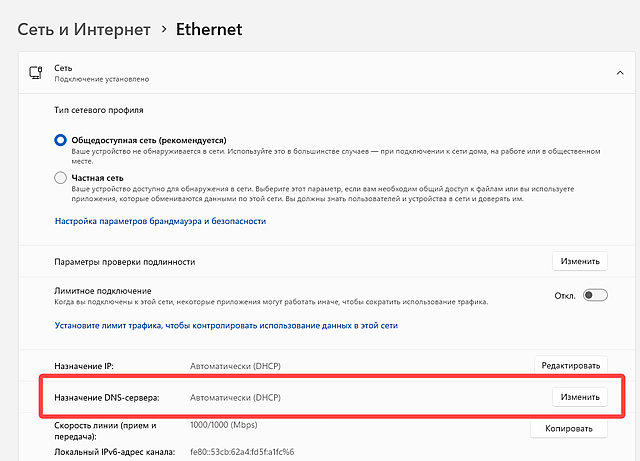Не имея особо «что скрывать», мы живём во времена осознания важности защиты нашей конфиденциальности при использовании личных данных. Настолько, что стать анонимным в Интернете превратилось, в некотором роде, новую тенденцию 2020-х годов.
Включение DNS через HTTPS (или DoH) в Windows 11 – один из шагов для достижения этого.
Что такое DNS через HTTPS (DoH)
Когда вы вводите доменное имя в адресную строку браузера, чтобы перейти на веб-сайт, который хотите посетить, вы видите упрощенное представление того, что происходит на самом деле. За этими понятными словами скрывается невидимая работа DNS-запросов и DNS-серверов. Их роль заключается в «переводе» этих слов в IP-адрес для доступа к веб-серверу, на котором размещен искомый вами сайт.
Проблема в том, что простые DNS-запросы не шифруются, поэтому сторонние наблюдатели, такие как интернет-провайдеры, могут легко узнать вашу историю просмотров. Кроме того, эта технология не может обойти локальные фильтры интернет-провайдеров.
Вот почему полезно отдавать предпочтение протоколу DNS через HTTPS. Операция идентична, за исключением того, что запросы выполняются в зашифрованном виде.
Таким образом, ваша история посещений становится «невидимой» для сторонних наблюдателей, и вы более эффективно защищаете свою конфиденциальность.
Этот протокол можно активировать в интернет-браузерах и в определенных веб-приложениях, но вы также можете активировать его изначально в ОС Windows 11 на вашем компьютере.
Как включить DNS через HTTPS в Windows 11
Протокол DNS через HTTPS не активирован по умолчанию в Windows 11. Чтобы принудительно шифровать ваши DNS-запросы через и защитить вашу конфиденциальность в Интернете, вы должны перейти в приложение «Параметры» с помощью сочетания клавиш Win + I.
Затем щелкните меню «Сеть и Интернет» и продолжите работу с используемой сетью (Ethernet для нашего примера, но это может быть сеть Wi-Fi, это не меняет процедуры). Оказавшись в подменю, нажмите на кнопку «Редактировать» в разделе «Назначение DNS-сервера».
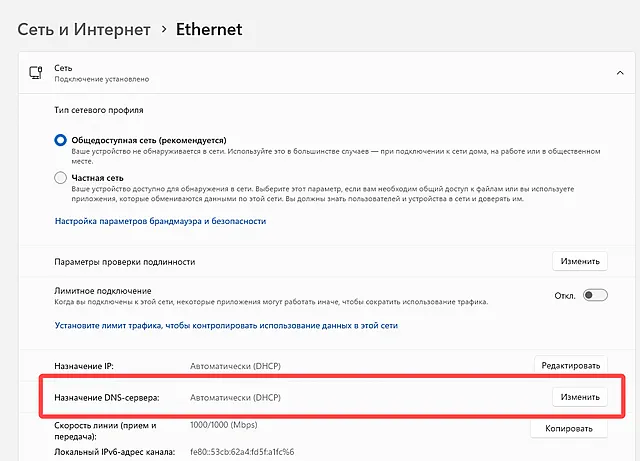
Поменяйте Автоматический (DHCP) на Вручную и активируйте IPv4.
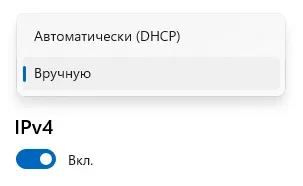
Сначала укажите адрес DNS-сервера с поддержкой DNS через HTTPS, например, 8.8.8.8 (DNS-сервер от Google). Затем в раскрывающемся списке «Предпочтительный DNS-сервер» выберите «Включено (автоматический шаблон)». Сделайте то же самое с выпадающим списком «Дополнительный DNS-сервер».
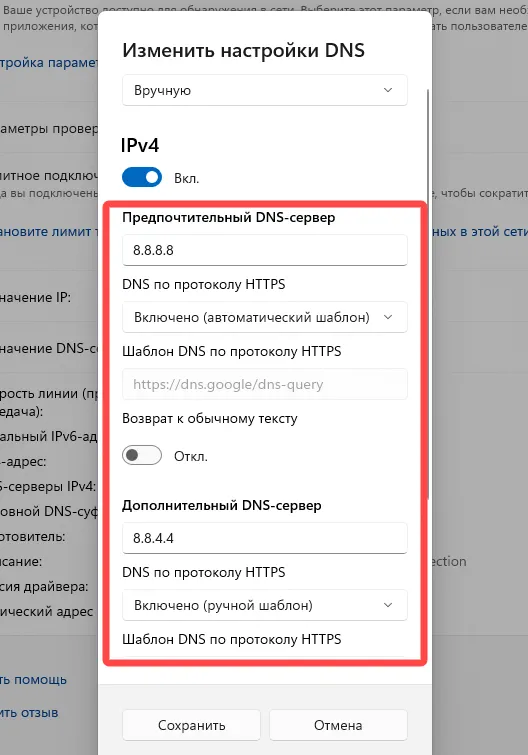
Нажмите кнопку Сохранить, и вы увидите изменение по добавлению метки «зашифровано» рядом с вашими DNS-серверами.
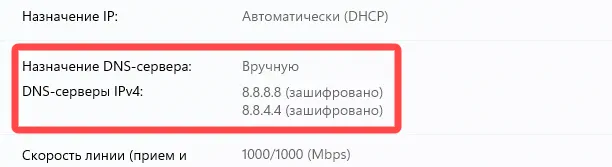
Миссия выполнена!