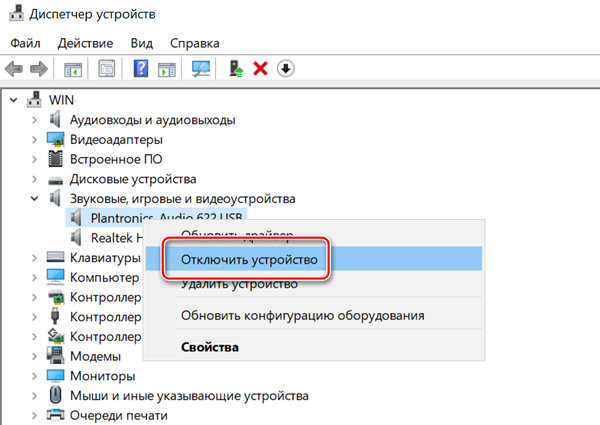В операционной системе Windows 10 отключение устройства может происходить по различным причинам. Например, если ваш встроенный Bluetooth-адаптер перестал функционировать должным образом и вы решаете заменить его на внешний, это может стать причиной для отключения. Также, если у вас возникли проблемы с определённым аппаратным компонентом, отключение и последующее включение устройства может помочь устранить неисправность.
В случае, если вы не используете какое-либо аппаратное или периферийное устройство и физически не можете его отсоединить от компьютера, это также может привести к его отключению. Существует ещё множество других причин, по которым устройство может быть отключено в Windows 10, и каждая из них требует индивидуального подхода для решения проблемы.
Независимо от причины, Вы можете использовать диспетчер устройств для быстрого отключения или включения любого устройства (например, Bluetooth и сетевые адаптеры, клавиатура, принтеры и веб-камеры), установленного или подключенного к компьютеру.
В этом уроке по Windows 10, мы по шагам покажем, как отключить (и включить) устройство на вашем настольном компьютере или ноутбуке.
Как отключить устройство с помощью диспетчера устройств
Чтобы отключить устройство с помощью Диспетчера устройств на ОС Windows 10, выполните следующие действия:
- Откройте меню поиска.
- Введите запрос Диспетчер устройств и нажмите на первый результат, чтобы открыть приложение.
- Разверните категорию с устройством, которое вы хотите отключить.
- Щелкните правой кнопкой мыши устройство и выберите вариант Отключить устройство.
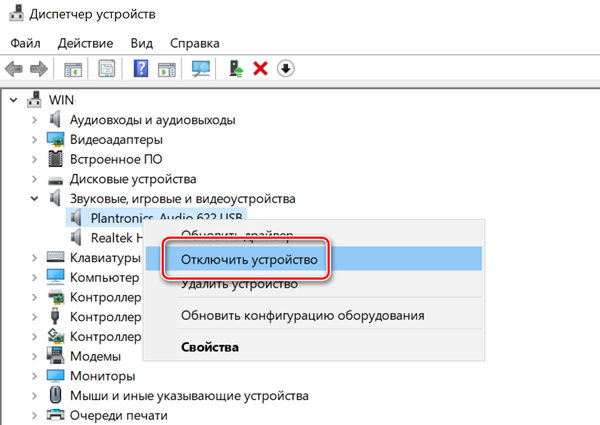
- Нажмите кнопку Да для подтверждения действия.
После выполнения этих действий устройство, которое вы отключили, больше не будет доступно для использования.
Как включить устройство с помощью диспетчера устройств
Если вы хотите включить периферийное или другое оборудование, выполните следующие действия:
- Введите в строку поиска Диспетчер устройств и нажмите на первый результат, чтобы открыть.
- Разверните категорию с устройством, которое вы хотите включить.
- Щелкните правой кнопкой мыши устройство и выберите вариант Включить устройство.
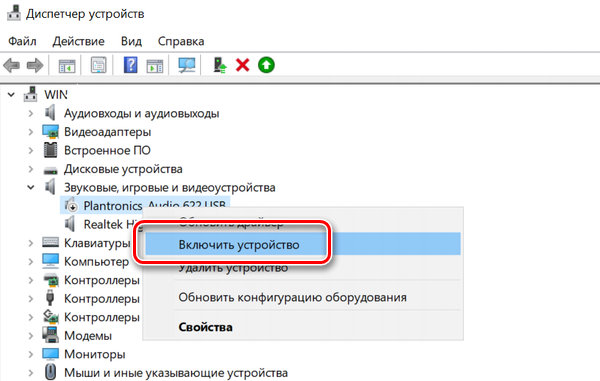
- Нажмите кнопку Да, если потребуется.
После выполнения описанных шагов ваше устройство будет готово к использованию. Однако, если в вашей системе есть другое оборудование, способное вызвать конфликт, рекомендуется временно отключить его перед подключением нового устройства. Это поможет избежать возможных проблем и обеспечит стабильную работу вашего компьютера.
Хотя данное руководство сосредоточено на операционной системе Windows 10, стоит отметить, что возможность использования диспетчера устройств для управления подключенным оборудованием существует уже давно. Это означает, что данные инструкции актуальны и полезны для пользователей Windows 8.1, Windows 7 и даже более старых версий ОС. Таким образом, вы можете без труда применить их для настройки и управления оборудованием на любом компьютере с операционной системой от Microsoft.