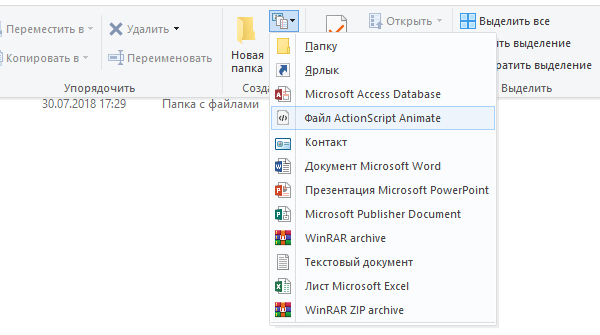Меню «Новый элемент» в «Проводнике файлов» позволяет вам создать новый элемент для конкретной программы в текущей открытой папке. Вы можете добавлять элементы в это меню для других программ, не включенных в это меню.
Некоторые программы автоматически добавляют записи в меню «Новый элемент», а некоторые – нет. Чтобы добавить элемент в меню «Новый элемент» для программы, не находящейся в меню «Новый элемент», мы будем использовать комбинацию Windows ShellNew и реестра.
Добавьте файл шаблона в папку ShellNew
Первое, что нам нужно сделать, это создать новый файл в программе, которую мы хотим добавить в меню. Например, мы создали новый файл в GIMP и установили размер изображения, которое хотим иметь по умолчанию для новых изображений. Мы сохранили файл GIMP как template.xcf.
Вы не можете сохранить файл непосредственно в ShellNew, поэтому сохраните его где-нибудь в папке «Документы», а затем скопируйте и вставьте файл в C:\Windows\ShellNew. Нажмите Продолжить в диалоговом окне «Отказано в доступе к папке», чтобы предоставить Windows разрешение на копирование файла в папку.
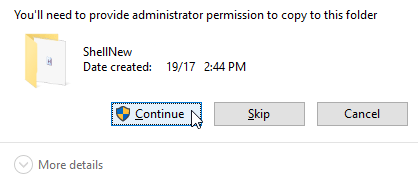
Файл вставляется в ShellNew. Вы можете увидеть другие файлы, которые были добавлены автоматически при установке других программ.
Добавьте файл своего шаблона в реестр
Теперь, когда наш новый файл находится на месте, мы добавим ключ в реестр, который будет использовать этот файл для создания новых файлов в проводнике.
Стандартное предупреждение: редактор реестра является мощным инструментом и неправильное использование может повлечь нарушения в работе системы.
Откройте редактор реестра, нажав комбинацию клавиш Win + R, набрав regedit и нажав Enter, чтобы открыть редактор реестра, и дайте ему разрешение на внесение изменений на ПК.
В редакторе реестра разверните ключ HKEY_CLASSES_ROOT на левой боковой панели. Затем прокрутите вниз и найдите расширение файла, соответствующее приложению, которое вы хотите добавить в меню «Новый элемент» в «Проводнике файлов» – в нашем случае – .xcf для файлов GIMP. Щелкните правой кнопкой мыши расширение и выберите Создать → Раздел.
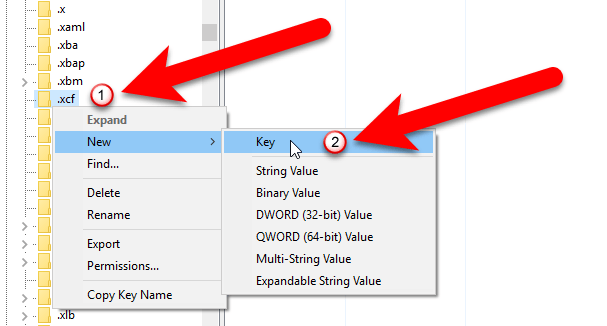
Назовите новый ключ ShellNew.
Затем вам нужно создать новое значение внутри ShellNew. Щелкните правой кнопкой мыши ShellNew и выберите Создать → Строковое значение. Назовите новое строкое значение FileName, а затем дважды щелкните новое значение.
Введите имя раннее созданного файла в поле «Значение» и нажмите кнопку ОК.
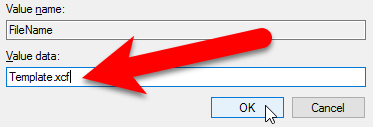
Закройте редактор реестра, перейдя в меню «Файл» → «Выход» или нажав × в верхнем правом углу окна.
Чтобы это изменение вступило в силу, вам необходимо перезагрузить компьютер.
Как использовать новый пункт меню
Теперь вы можете создать новый файл того типа, который вы добавили. Откройте Проводник файлов и перейдите к папке, в которой вы хотите создать новый файл. Затем нажмите вкладку «Главная».
В разделе «Новый» на вкладке «Главная» нажмите кнопку «Новый элемент». Вы должны увидеть вариант для программы, которую вы добавили в раскрывающемся меню. В нашем примере в меню было добавлено «Изображение GIMP». Выберите новый вариант, чтобы создать новый файл этого типа.
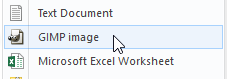
Вы также можете получить доступ к новому параметру, щелкнув правой кнопкой мыши в правой панели в Проводнике и выбрав Создать → Изображение GIMP (или вариант для добавленной программы).
Созданному новому файлу присваивается имя по умолчанию «Новый», а затем имя параметра, но вы можете переименовать файл, выбрав его и нажав F2.
Чтобы открыть новый файл, просто дважды щелкните его и он откроется в связанной программе.
Чтобы удалить приложение из нового меню, которое вы добавили, просто удалите ShellNew в реестре под соответствующим расширением HKEY_CLASSES_ROOT.
Примечание: эта процедура может не работать для некоторых программ, поскольку не все программы поддерживают создание новых файлов вне программы. Вам придётся экспериментировать с программами, которые вы хотите добавить. Не волнуйтесь. Если вы попытаетесь добавить программу в меню «Новый элемент», и это не сработает, это не повредит вашей системе. Вы можете просто удалить добавленный раздел реестра и файл, добавленный в папку ShellNew.