Ноутбуки и ПК в наши дни поставляются со встроенными адаптерами и приёмниками Wi-Fi. Однако, если у вас есть настольный компьютер, на нём может быть установлен или не установлен адаптер беспроводной сети. В этом случае вы должны проверить его наличие на вашем ПК. Поэтому, прежде чем искать решения для включения Wi-Fi на вашем ПК, проверьте, установлено ли на нём оборудование.
Если вы уверены в доступности оборудования для сети Wi-Fi, вы можете проверить решения, о которых мы говорим в разделах ниже.
Способы включения Wi-Fi
Включить или отключить Wi-Fi в Windows 10/11 довольно просто. Все методы, которые вы найдёте здесь, довольно просты.
Вот они:
Включить Wi-Fi через горячую клавишу клавиатуры
В наши дни почти на каждой клавиатуре (по крайне мере, ноутбуков) есть горячая клавиша для включения или отключения сети Wi-Fi. На клавише обычно есть логотип самолёта, и её можно найти в ряду функциональных клавиш, расположенных в верхней части клавиатуры.
Как только вы найдёте эту клавишу, вы можете нажать её, чтобы включить или выключить Wi-Fi на вашем ПК.
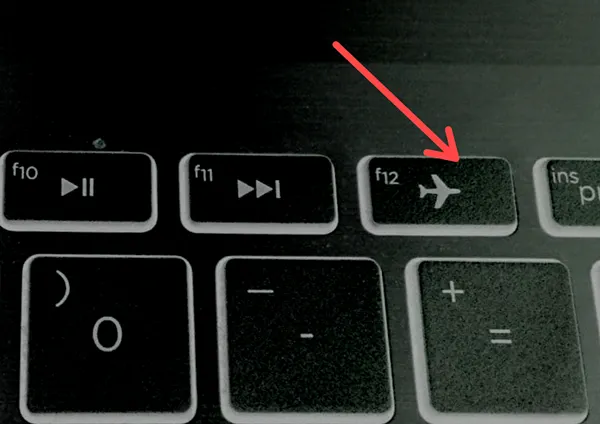
Помните, что вам может понадобиться нажать функциональную клавишу вместе с клавишей Fn на клавиатуре. Клавиша Fn обычно находится в нижнем ряду клавиш на клавиатуре.
Нажмите кнопку переключения Wi-Fi. Если режим полета включен, нажатие клавиши отключит его. Это означает, что Wi-Fi будет включен, и вы сможете просматривать сети Wi-Fi на своём ПК.
Чтобы отключить Wi-Fi с помощью клавиши режима полёта, нажмите ту же клавишу ещё раз.
Включить Wi-Fi с панели задач
Панель задач Windows – это место, где вы найдёте различные параметры вашего ПК. Эти параметры упрощают работу с платформой Windows. Панель задач находится внизу экрана. Перейдите в правый угол панели задач и найдите значок Доступа в Интернет.
Если Wi-Fi отключен, вы обычно найдёте выделенный значок на панели задач, на который вам нужно будет щёлкнуть. Откроется всплывающее меню, как показано ниже. Здесь посмотрите, отключен ли значок сети WiFi. Если этот параметр отключен, значок Wi-Fi будет неактивен, как показано ниже. Чтобы включить сеть Wi-Fi, нажмите кнопку Wi-Fi.
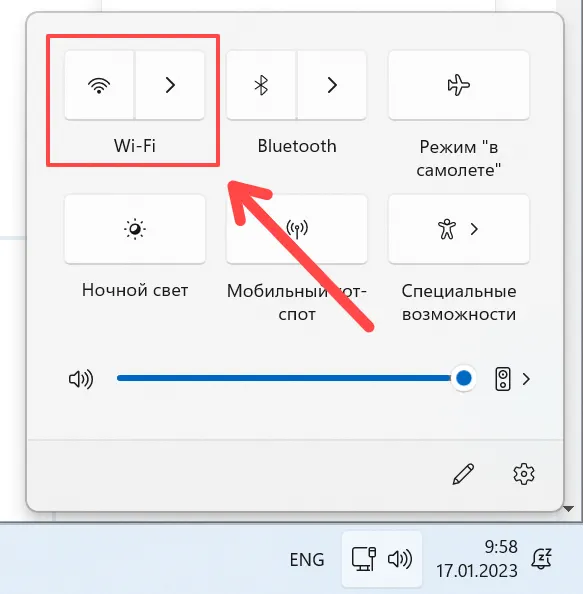
После включения логотип Wi-Fi станет синим. Теперь вы сможете обнаруживать сети Wi-Fi и подключаться к ним на ПК с Windows 10/11.
Чтобы отключить Wi-Fi на панели задач, снова щёлкните значок Wi-Fi. Это отключит адаптер Wi-Fi. Когда адаптер Wi-Fi отключен, вы не сможете получить доступ к любой беспроводной сети на своем ПК.
Включите Wi-Fi через приложение «Параметры»
Приложение «Параметры» также позволяет включать/отключать подключение к сетям Wi-Fi:
- Откройте окно настроек Wi-Fi, одновременно нажав клавиши Win + I.
- В приложении «Параметры» выберите параметр Сеть и Интернет.
- В новом окне щёлкните параметр Wi-Fi. Затем перейдите на панель справа и активируйте тумблер для Беспроводная сеть, чтобы включить Wi-Fi.
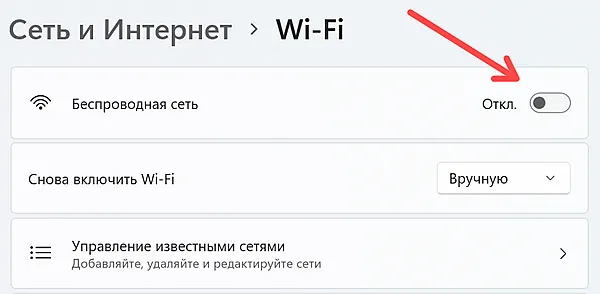
- Если вы хотите отключить Wi-Fi через приложение «Настройки», выполните шаги, описанные выше, и нажмите тумблер, чтобы снова отключить беспроводную сеть.
Теперь вы знаете, как включить или отключить Wi-Fi через приложение «Параметры» в Windows 10/11.
Заключительные слова
Это были некоторые из часто используемых методов, которые вы можете использовать для включения или отключения Wi-Fi на ПК с Windows 10/11. Существуют также различные другие методы, которые вы можете использовать для включения или выключения Wi-Fi на вашем ПК, но я думаю, что этого будет достаточно.



