Щелкните правой кнопкой мыши кнопку «Пуск» в Windows 10, и появится всплывающее меню с командами для параметров электропитания, диспетчера устройств, диспетчера задач, проводника и др. Оно называется «Меню опытных пользователей», поскольку предлагает доступ одним нажатием к некоторым более мощным функциям Windows.
Но что, если команды, которые вы никогда не используете, занимают место в меню? Или что, если там не ваших любимых команд? Например, обновление Windows Creators удалило панель управления и заменило её командой открытия приложения «Параметры». Может быть, вы хотите вернуть панель управления.
Вы можете настроить Power User Menu, но есть предел того, сколько вы можете контролировать, и Microsoft не дает простых инструментов. Вместо этого вам лучше воспользоваться сторонней утилитой под названием Win+X Menu Editor.
Проверьте ваше меню пользователя
Во-первых, щелкните правой кнопкой мыши кнопку «Пуск», чтобы открыть меню «Опытного пользователя». В зависимости от того, какую версию Windows 10 вы используете, команды, которые вы видите в меню, могут немного отличаться.
Кроме того, изменения, внесенные в меню «Опытного пользователя», не появятся пока вы не выйдете из системы, а затем снова войдете в Windows (или не воспользуетесь специальной командой в редакторе меню Win+X).
Вы также можете использовать Win+X Menu Editor для настройки меню Power User в Windows 8.1.
Скачать Win+X Menu Editor
Вы можете загрузить редактор меню Win+X со страницы на веб-сайте Winaero. Прокрутите страницу и нажмите на ссылку Загрузить редактор меню Win+X, чтобы добавить или удалить пункты меню Win+X.
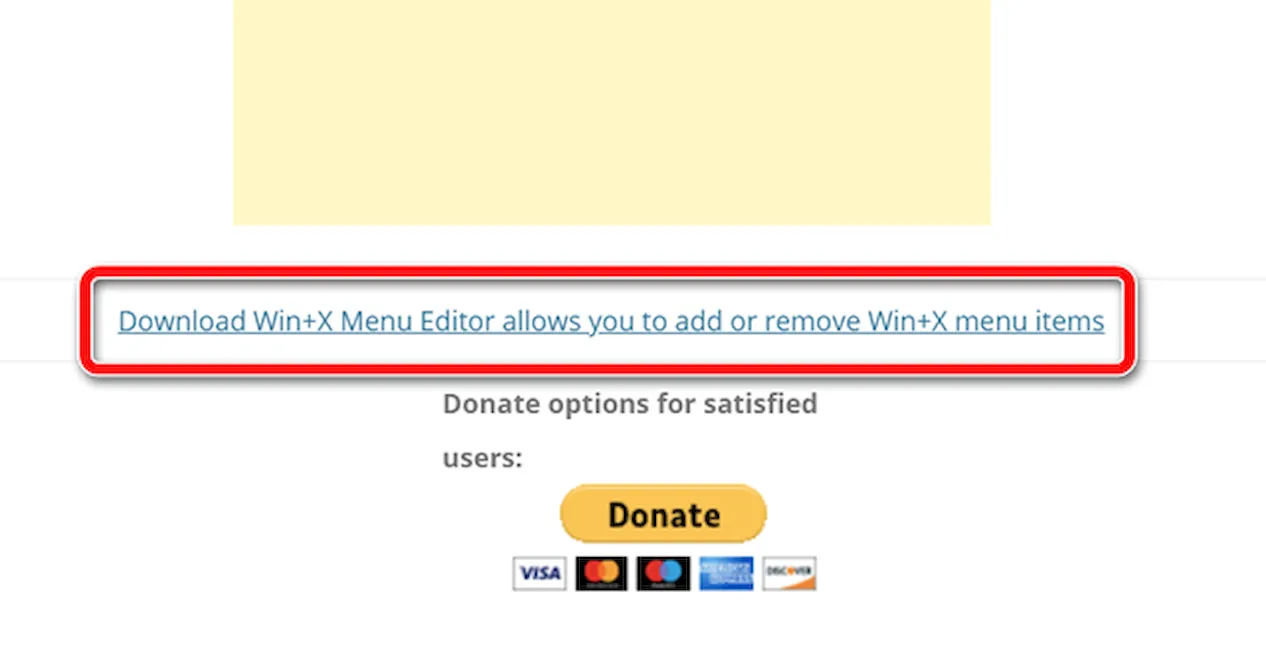
Загрузите и извлеките файл WinXMenuEditorRelease.zip. В извлеченной папке дважды щелкните файл WinXEditor.exe, чтобы запустить программу. Вы увидите три группы ярлыков в списках – Group3, Group2 и Group1. Эти три группы соответствуют трём разделам, отображаемым в меню «Опытный пользователь», идущим снизу вверх. Каждая папка содержит ярлыки для различных команд.
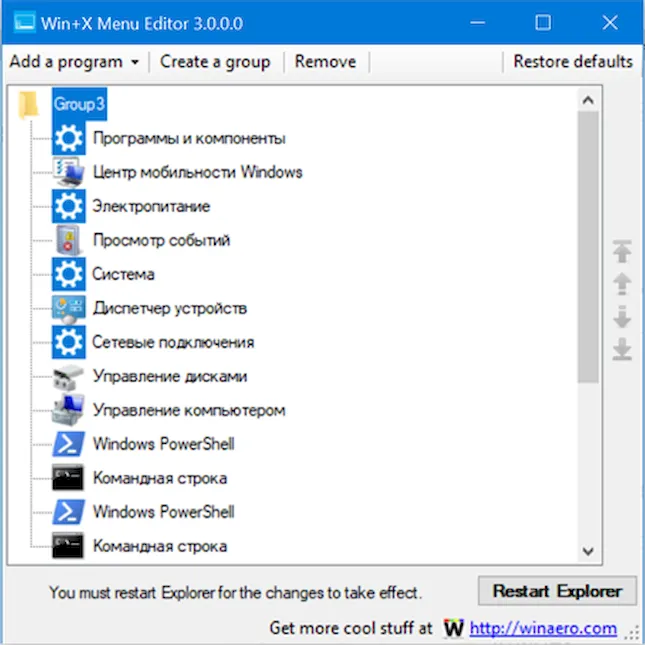
Персонализация меню опытного пользователя
Удалить команду
Давайте сначала попробуем удалить команду. Возможно, вы не используете «Просмотр событий» и хотите удалить эту команду. В папке Group3 щелкните правой кнопкой мыши ярлык Просмотр событий и выберите «Remove» во всплывающем меню. Также можно поступить с любым другим ярлыком.
Изменить порядок
Теперь, может быть, вы хотите изменить порядок некоторых команд. Щелкните правой кнопкой мыши по конкретной команде, которую вы хотите переместить. Во всплывающем меню нажмите «Move to Top», чтобы переместить его в верхнюю часть меню, «Move to Bottom», чтобы переместить его в нижнюю часть меню, «Move Up», чтобы переместить его на одно место вверх, или «Move Down», чтобы переместить его вниз на одно место.
Переместить в другую группу
Вы также можете переместить команду в другую группу. Возможно, вы хотите переместить команду из группы 3 в группу 1, чтобы поместить её в общее меню. Щелкните правой кнопкой мыши команду из группы 3, наведите курсор мыши на «Move to group» и выберите «Group 1».
Добавить команду
Теперь предположим, что вы хотите добавить команду. Возможно, вы хотите вернуть ярлык для Панели управления, который был удален в обновлении Creators. Щелкните правой кнопкой мыши на Group2 и наведите курсор мыши на «Add», а затем выберите «Add a Control Panel item».
В окне добавления элементов панели управления выберите «Все элементы панели управления» и нажмите кнопку Select.
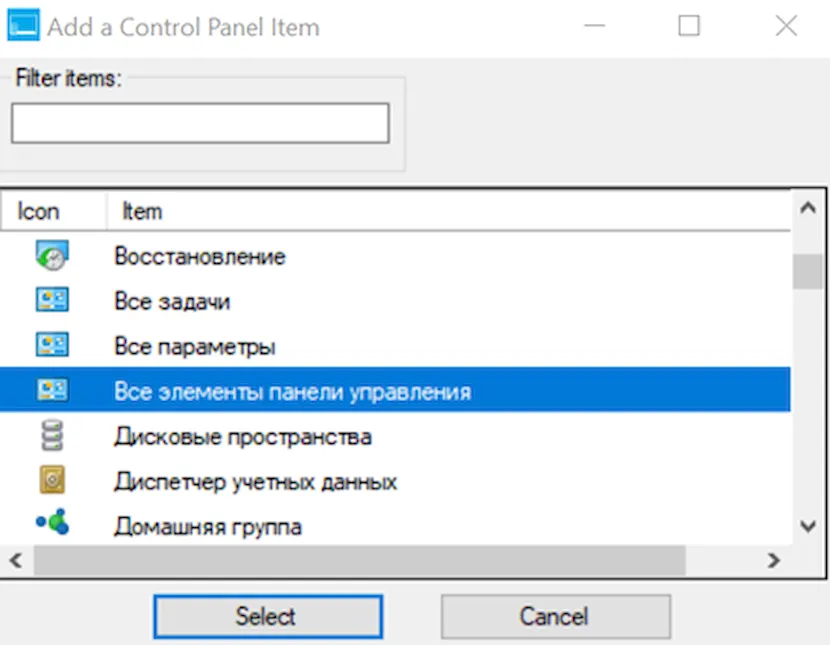
Настройте Power User по своему вкусу
Вы можете продолжить изменять меню, удаляя, перемещая и добавляя элементы. Когда вы закончите и захотите увидеть своё новое творение, либо выйдите из системы, а затем снова войдите в Windows или просто нажмите кнопку «Перезагрузить проводник» в редакторе меню Win+X. Щелкните правой кнопкой мыши по кнопке «Пуск», и вы увидите новое и, надеюсь, улучшенное меню для опытных пользователей.
Если вам не нравятся сделанные вами изменения, вы можете вернуть меню к его состоянию по умолчанию, нажав кнопку Restore defaults в редакторе меню Win+X.



