Терминал Windows – это эмулятор терминала с несколькими вкладками. Разработанный Microsoft и изначально интегрированный в Windows 11, он может запускать несколько приложений командной строки на отдельных вкладках и поддерживает все эмуляторы терминала Windows: командную строку, PowerShell, SSH, а также WSL Bash. Он также может подключаться к Azure Cloud Shell.
Терминал Windows стремится стать современным, быстрым, эффективным, мощным и производительным эмулятором терминала. Его основные функции включают управление вкладками, поддержку символов Unicode и UTF-8, механизм рендеринга текста с ускорением на графическом процессоре, а также настраиваемые темы, стили и конфигурации.
Его сила заключается в централизации всех эмуляторов терминала в одном приложении. Таким образом, вы можете открыть одну или несколько вкладок с помощью командной строки, PowerShell или WSL Bash.
С терминалом Windows использование командной строки наконец-то стало приятным в Windows!
Терминал Windows с открытым исходным кодом также можно установить в Windows 10 через Microsoft Store.
В этом руководстве мы увидим, как открывать и использовать терминал в Windows 11 и Windows 10 для простого запуска команд и приложений командной строки.
Способы открыть Windows Terminal
У вас есть возможность получить доступ к терминалу Windows различными способами в Windows 11. Вы можете открыть его из меню «Быстрая ссылка», из меню «Пуск», через диалоговое окно «Выполнить», с помощью поиска Windows, с помощью диспетчера задач и, наконец, из контекстное меню рабочего стола.
Мы также увидим, как открыть терминал Windows в папке из проводника, чтобы открыть терминал Windows непосредственно в папке по вашему выбору.
С помощью меню быстрой ссылки
Перейдите в меню «Быстрая ссылка» с помощью сочетания клавиш Win + X или щёлкните правой кнопкой мыши меню «Пуск» и выберите «Терминал Windows» в контекстном меню. Если вы хотите открыть Терминал Windows с правами администратора, нажмите «Терминал Windows (администратор)».
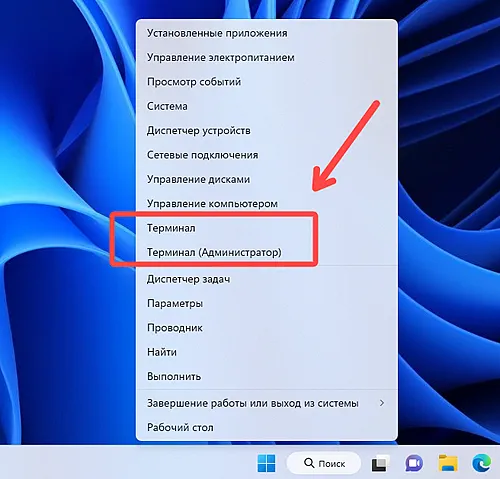
Запуск терминала через стартовое меню
Перейдите в меню «Пуск» и нажмите «Все приложения» в правом верхнем углу меню «Пуск».
В списке всех приложений найдите и щёлкните приложение Терминал.
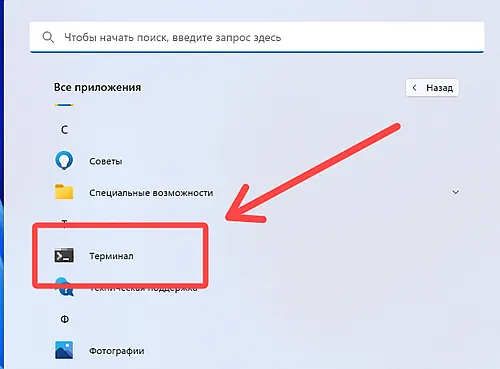
Если вы хотите открыть Терминал Windows 11 от имени администратора, щёлкните правой кнопкой мыши приложение Терминал, затем выберите «Дополнительно» в контекстном меню и нажмите Запуск от имени администратора.
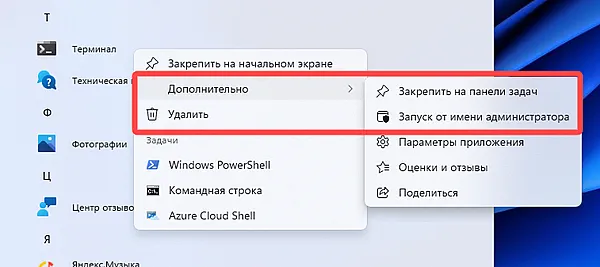
Запуск терминала в диалоговом окне «Выполнить»
Запустите диалоговое окно «Выполнить» с помощью сочетания клавиш Win + R, затем введите wt и нажмите клавишу Ввод или нажмите кнопку ОК.
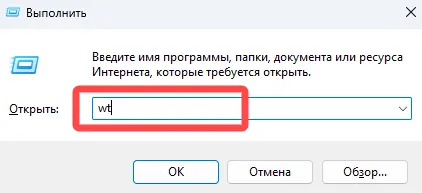
Если вы хотите запустить Терминал Windows с правами администратора, введите wt в диалоговом окне «Выполнить» и одновременно нажмите клавиши Ctrl + Shift + Ввод.
Запуск терминал через поиск Windows
Откройте Windows Search с помощью сочетания клавиш Win + S или щёлкните значок увеличительного стекла на панели задач. Введите Терминал в поле поиска и нажмите Терминал на левой панели результатов поиска или нажмите «Открыть» на правой панели.
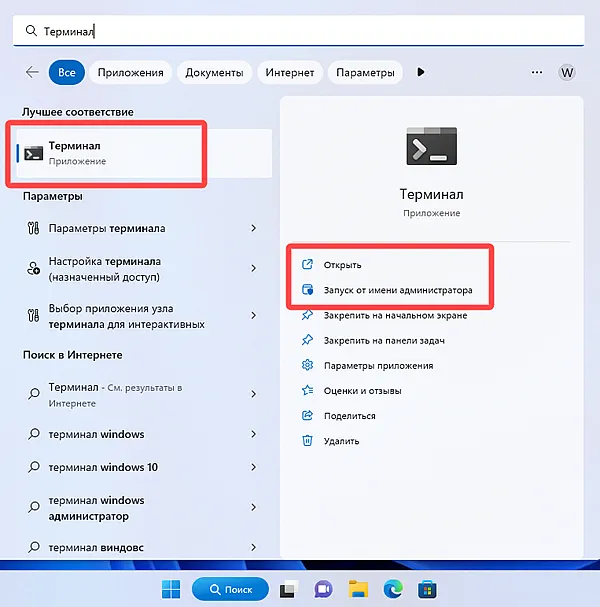
Если вы хотите открыть Терминал от имени администратора в Windows 11, на правой панели выберите пункт «Запуск от имени администратора».
Запуск термина из диспетчера задач
Зайдите в Диспетчер задач с помощью сочетания клавиш Ctrl + Shift + Esc, перейдите на вкладку «Процессы» (открывается по умолчанию) и выберите Запустить новую задачу. Введите wt в диалоговом окне «Создать новую задачу» и нажмите ОК.
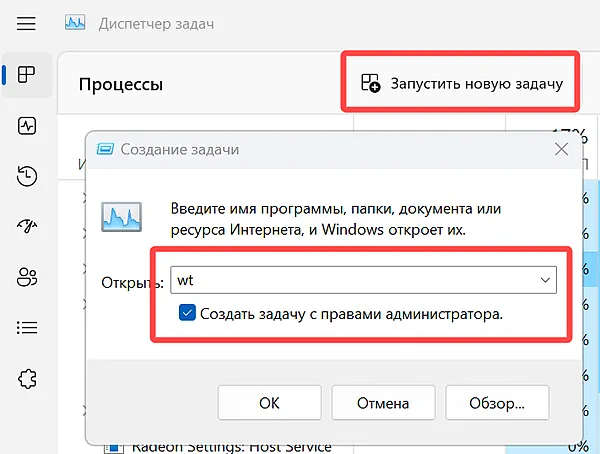
Если вы хотите открыть Терминал от имени администратора, установите флажок Создать эту задачу с правами администратора и нажмите ОК.
Из контекстного меню рабочего стола Windows 11
Щёлкните правой кнопкой мыши на рабочем столе Windows и выберите «Открыть в терминале».
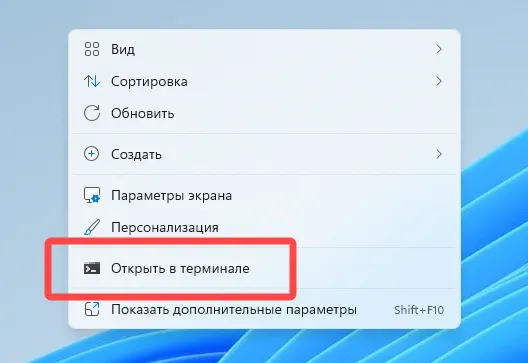
Откройте терминал Windows в папке
Запустите проводник с помощью сочетания клавиш Win + E, щёлкните правой кнопкой мыши папку по вашему выбору и нажмите «Открыть в терминале» в контекстном меню, чтобы открыть терминал Windows в выбранной папке.



