Не знаете, где находится папка автозагрузки Windows 11? Хотите запускать программы при запуске Windows 11? В любом случае, вы пришли в нужное место!
В этой статье мы вместе увидим, как получить доступ к папке автозагрузки Windows 11 и использовать её для запуска программ при загрузке.
Что такое папка автозагрузки Windows 11
Папка автозагрузки Windows – это специальная папка, содержащая все ярлыки программ, которые должны автоматически запускаться при загрузке Windows 11.
Если вы хотите, чтобы определённые программы всегда были активны при запуске компьютера, это может быть удобно.
Например, вы можете выбрать программу, которую используете регулярно, такую как почтовый клиент или текстовый редактор. Также можно выбрать программу, которая должна работать в фоновом режиме, чтобы другие программы функционировали корректно.
Независимо от причины, есть несколько простых действий, которые позволят любой программе запускаться автоматически при загрузке компьютера с Windows 11.
В этой статье мы рассмотрим все эти шаги.
Как получить доступ к папке автозагрузки Windows 11
Чтобы получить доступ к папке автозагрузки, у вас есть несколько способов. Так что выбирайте тот, который вы считаете наиболее практичным.
Доступ к автозагрузке через диалоговое окно «Выполнить»
- Одновременно нажмите клавиши Win + R на клавиатуре, чтобы открыть диалоговое окно «Выполнить».
- Затем введите приведённую ниже команду и подтвердите её нажатием ОК или клавишей Enter.
shell:startup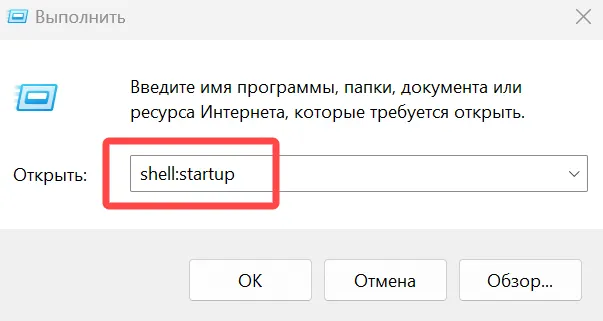
Эта команда автоматически откроет папку автозагрузки Windows 11.
Вы только что открыли папку автозагрузки Windows 11 с помощью утилиты «Выполнить».
Кроме того, вы можете заменить приведенную выше команду этой:
%appdata%\Microsoft\Windows\Start Menu\Programs\Startup
Открыть папку автозагрузки через проводник
Чтобы получить доступ к папке автозагрузки Windows 11, вы также можете открыть проводник. Однако, чтобы использовать этот метод, вам нужно сначала включить отображение скрытых файлов и папок.
Затем сделайте следующее:
- Откройте проводник с помощью ярлыка на панели задач или одновременного нажатия клавиш Win + E на клавиатуре.
- Затем дважды щёлкните диск с операционной системой (тот, что с логотипом Windows 11). Как правило, это диск C.
- Теперь пройдите по следующему пути: Пользователи (Users) → Ваше имя пользователя (или user) → AppData → Roaming → Microsoft → Windows → Главное меню → Программы → Автозагрузка
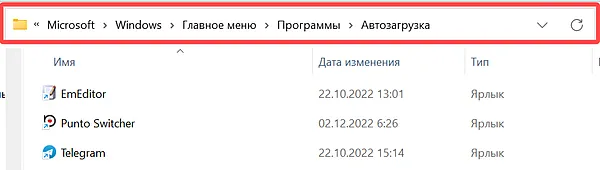
Вот вы и в папке автозагрузки Windows 11!
Как использовать папку автозагрузки Windows 11
Теперь, если вы хотите автоматически добавлять и запускать программы при загрузке Windows 11, вот как это сделать:
- Как только вы окажетесь в папке автозагрузки, просто добавьте ярлыки программам, которые вы хотите запускать автоматически при загрузке Windows 11.
Вы можете сделать это, перетащив ярлык из его текущего местоположения в папку автозагрузки.
- Кроме того, вы можете создать ярлык для программы. Для этого щёлкните правой кнопкой мыши в пустой области папки «Автозагрузка», затем выберите Создать → Ярлык.
- Затем нажмите кнопку Обзор и перейдите в каталог установки программы.
- Теперь нажмите на .exe файл программы и подтвердите с помощью ОК.
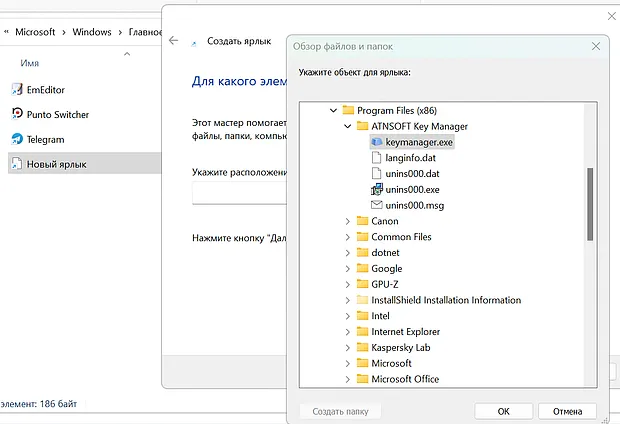
- После выбора файла нажмите кнопку Далее, чтобы продолжить.
- Наконец, дайте ярлыку название (необязательно) и нажмите кнопку Готово.
Вот и всё, ваша программа добавлена в автозагрузку Windows 11. Она будет запускаться автоматически при открытии сеанса.



