По умолчанию ПК с Windows 11 автоматически подключается к сохраненной сети Wi-Fi, когда он находится в пределах досягаемости. Вам не нужно вручную подключать компьютер к домашней или офисной сети. Как бы удобно это ни было, вы можете отключить это поведение для определенных сетей, особенно если это общедоступная или незащищенная сеть. Кроме того, вы также можете сделать это, чтобы Windows не подключалась к более слабой сети Wi-Fi.
К счастью, запретить автоматическое подключение ПК с Windows 11 к сети Wi-Fi довольно легко. Здесь мы покажем три разных способа сделать одно и то же. Давайте проверим их.
Windows 11: как запретить подключения к Wi-Fi
К сожалению, нет возможности за один раз с помощью одного флажка предотвратить все автоматические подключения к Wi-Fi. Этот маневр можно выполнить только для беспроводной сети, к которой ваш компьютер с Windows 11 подключался для доступа в Интернет.
-
Запрет подключения Wi-Fi с помощью приложения «Параметры»
Windows 11 позволяет настраивать большинство параметров сети с помощью приложения «Параметры».
Выполните следующие действия, чтобы запретить Windows 11 автоматически подключаться к сети Wi-Fi:
- Откройте меню «Пуск» и щёлкните значок шестеренки, чтобы запустить приложение «Параметры». Вы также можете использовать сочетание клавиш Win + I, чтобы мгновенно запустить приложение «Параметры».
- Используйте левую боковую панель, чтобы переключиться на вкладку «Сеть и Интернет» и нажмите «Wi-Fi».
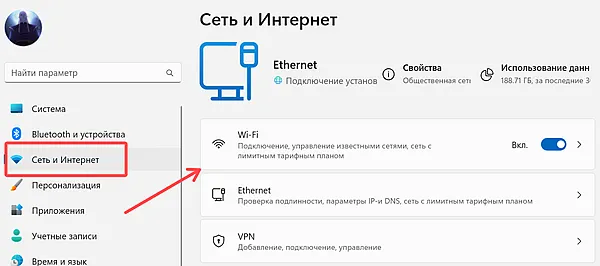
- Нажмите «Управление известными сетями», чтобы просмотреть все сохраненные сети.
- Выберите сеть, к которой ваш компьютер не должен подключаться автоматически.
- Снимите флажок «Автоматически подключаться, когда вы находитесь в пределах досягаемости».
Приложение «Параметры» запомнит ваши предпочтения. В следующий раз, когда вы захотите использовать эту сеть, вам придётся выбрать её вручную.
-
Остановить подключение к сети Wi-Fi через панель управления
Хотя Microsoft постепенно заменяет старую панель управления приложением «Параметры», вы по-прежнему можете использовать его для внесения изменений в Windows 11. Поэтому, если вы предпочитаете делать что-то по старинке, вот как вы можете использовать панель управления, чтобы предотвратить подключения к сети Wi-Fi.
- Нажмите клавиши Win + R, чтобы открыть диалоговое окно «Выполнить». Введите control в поле Открыть: и нажмите Ввод.
- Используйте раскрывающееся меню в правом верхнем углу, чтобы выбрать маленькие или большие значки. Далее нажмите «Центр управления сетями и общим доступом».
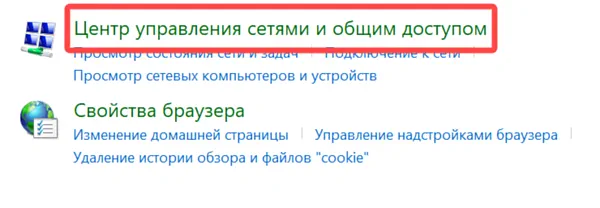
- Нажмите «Изменение параметров адаптера» на левой панели. Это откроет окно сетевых подключений.
- Щёлкните значок беспроводной сети.
- В открывшемся окне состояния Wi-Fi нажмите Свойства беспроводной сети.
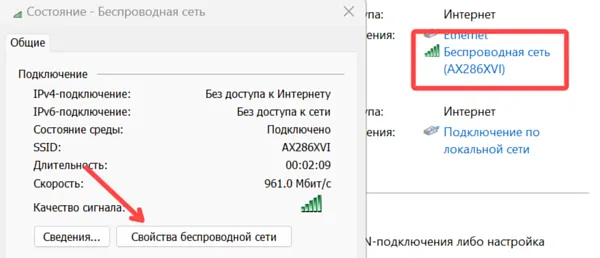
- На вкладке Подключение снимите флажок Подключаться автоматически, если сеть в радиусе действия.
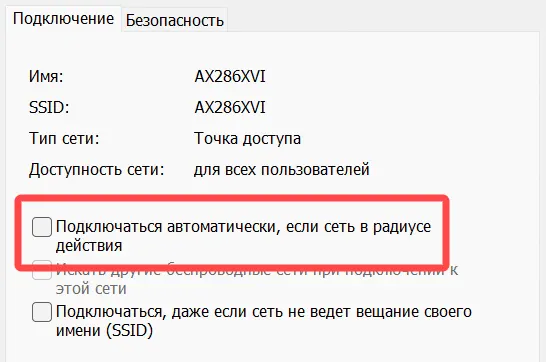
- Затем нажмите OK, чтобы сохранить изменения.
-
Остановите автоматическое подключение к сети Wi-Fi с помощью командной строки
Командная строка – идеальное место для опытных пользователей, которые хотят внести изменения на уровне системы. Вы можете использовать командную строку для запуска нескольких команд, чтобы предотвратить автоматическое подключение Windows 11 к сети Wi-Fi.
Вот как вы можете это сделать.
- Щёлкните правой кнопкой мыши значок «Пуск» или нажмите сочетание клавиш Win + X, чтобы открыть меню «Опытного пользователя». Выберите Терминал (Администратор) из списка.
- Нажмите «Да», когда появится запрос контроля учетных записей (UAC).
- Скопируйте и вставьте следующую команду и нажмите Ввод, чтобы отобразить список сохраненных беспроводных сетей на вашем ПК:
netsh wlan show profiles - Запишите имя сети, для которой вы хотите отключить автоматическое подключение.
- Введите следующую команду и нажмите Ввод, чтобы предотвратить автоматическое подключение Windows 11 к сети:
netsh wlan set profileparameter name="Network Name" connectionmode=manualЗамените Network Name в приведенной выше команде на имя беспроводной сети, указанное на последнем шаге.
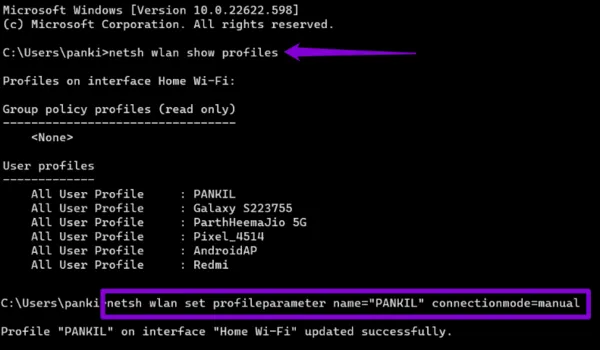
Приведенные выше команды также будут работать с Windows PowerShell. Как только вы запустите их, Windows 11 больше не будет подключаться к указанной сети Wi-Fi, когда она находится в пределах досягаемости. Вы можете повторить приведенную выше команду, чтобы запретить Windows 11 подключаться к другим сетям.
Командование и контроль
Подключение к незащищенной сети Wi-Fi может поставить под угрозу вашу систему и личные данные. Помимо методов, перечисленных выше, вы также можете запретить Windows подключаться к сети во время первоначального процесса настройки сети.
Если вы уже подключены к сети, вы можете использовать один из перечисленных выше методов, чтобы запретить Windows автоматически подключаться к сети.
Хотя в этой статье мы говорили только о Windows 11, эти методы также будут работать в Windows 10.



