Сопряжение телефона с компьютером может быть полезно во многих ситуациях, хотя бы для того, чтобы не переключаться между двумя экранами. Это позволяет вам, в частности, получать доступ к вашим фотографиям и системе обмена сообщениями смартфона на Android через интерфейс компьютера.
Хорошая новость заключается в том, что в Windows 10 и Windows 11 есть собственное приложение, позволяющее выполнять это действие. Это приложение называется «Связь с телефоном».
В этом уроке мы вместе увидим, как легко связать смартфон Android с ПК с Windows 11.
Для чего предназначено приложение «Связь с телефоном»
Приложение «Связь с телефоном» (находится в настройках вашего ПК с Windows 11) используется для того, чтобы сделать вашу жизнь проще! Это позволяет вам получить доступ к основным функциям смартфона с экрана вашего компьютера. Таким образом, не нужно судорожно доставать телефон из-за каждого уведомления, так как вы будете получать их на свой ПК. Это удобно, если вам нужно спокойно работать над проектом.
В дополнение к мониторингу ваших уведомлений, подключение смартфона к компьютеру позволяет вам:
- Просматривать фотографии со смартфона
- Управляйте настройками смартфона (Bluetooth, беззвучный режим, громкость и т.д.)
- Совершать и принимать звонки прямо с ПК
- Отслеживать свои разговоры и отвечать на текстовые сообщения через Windows 11
Как связать смартфон Android с Windows 11
Чтобы использовать смартфон Android на ПК с Windows 11, выполните следующие действия:
- Перейдите в приложение «Параметры». Для этого щёлкните меню «Пуск» Windows 11, затем нажмите «Параметры» (значок шестерёнки). Кроме того, вы можете использовать сочетание клавиш Win + I.
- В настройках Windows 11 нажмите Bluetooth и устройства на левой панели, затем Открыть Связь с телефоном на правой панели.
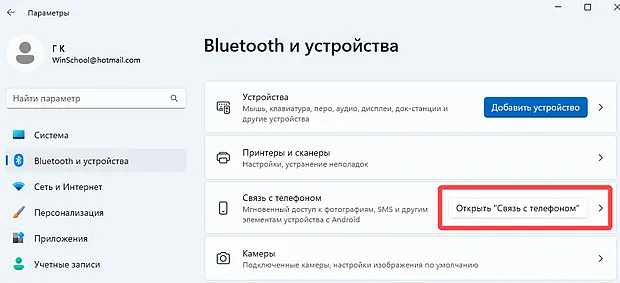
- В приложении «Связь с телефоном» нажмите кнопку «Начало работы».
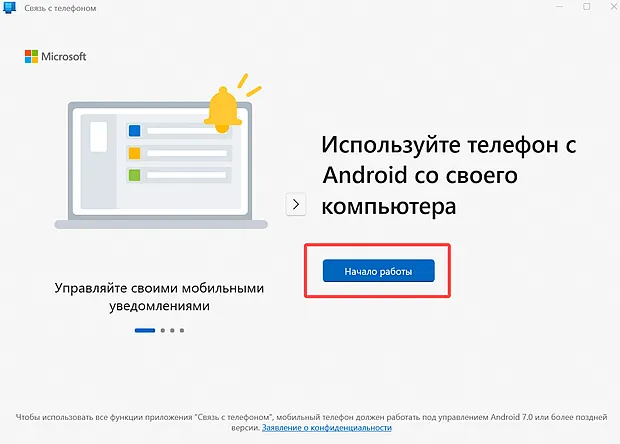
- Затем на своем телефоне Android загрузите приложение «Связь с Windows». Нажмите Установить, затем, когда приложение будет установлено, коснитесь его ярлыка, чтобы запустить его.
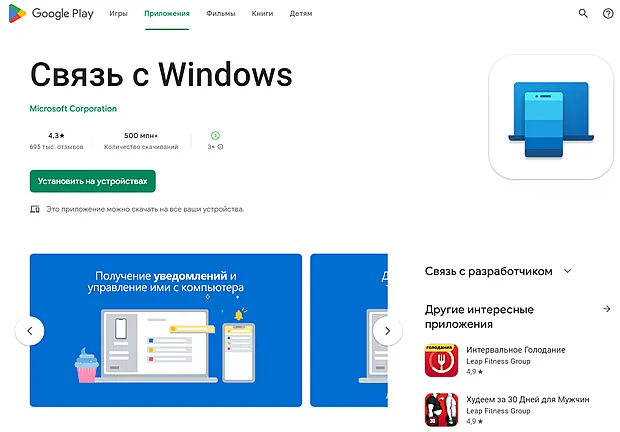
- Затем вернитесь к своему ПК, затем установите флажок Приложение «Связь с Windows» готово, и нажмите Связать с помощью QR-кода.
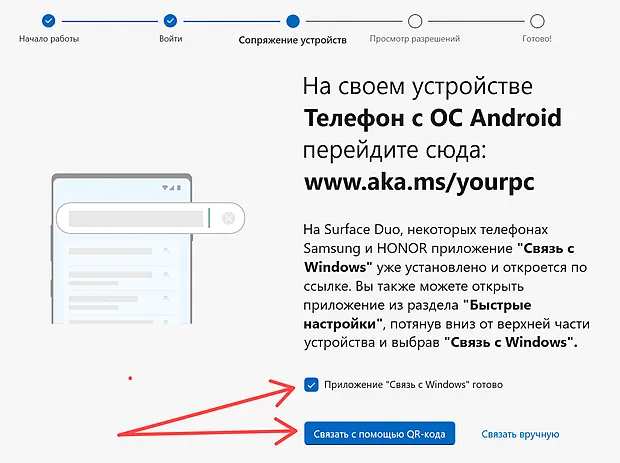
- Теперь на смартфоне Android нажмите Связывание телефона и компьютера, а затем « Продолжить ».
- Отсканируйте QR-код, отображаемый на экране компьютера, с помощью камеры телефона.
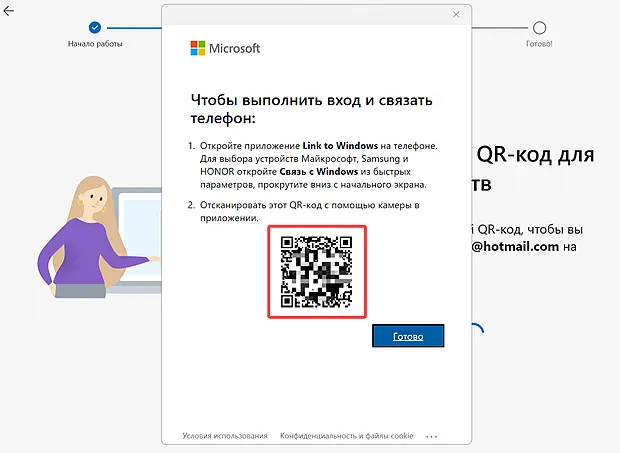
- На вашем смартфоне Android вас попросят дать несколько разрешений, необходимых для правильного функционирования приложения «Связь с Windows». Нажимайте Разрешить.
- Приложение «Связь с Windows» сообщит, что всё готово. Нажмите Продолжить работу, чтобы получить доступ к интерфейсу приложения.
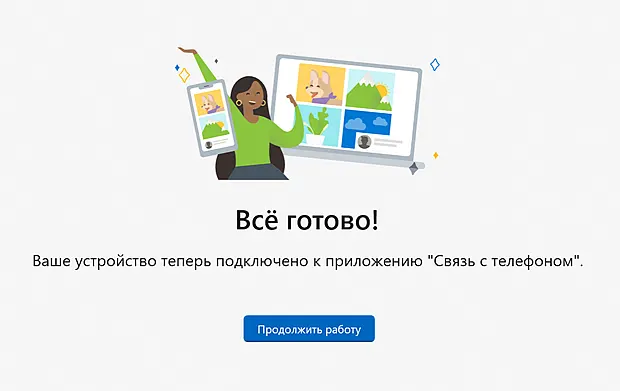
- Вы попадёте в интерфейс приложения «Связь с Windows». Теперь всё, что вам нужно сделать, это завершить настройку уведомлений. Это позволит вам получать уведомления со смартфона Android на ПК с Windows 11. Для этого нажмите кнопку Открыть настройки на телефоне.
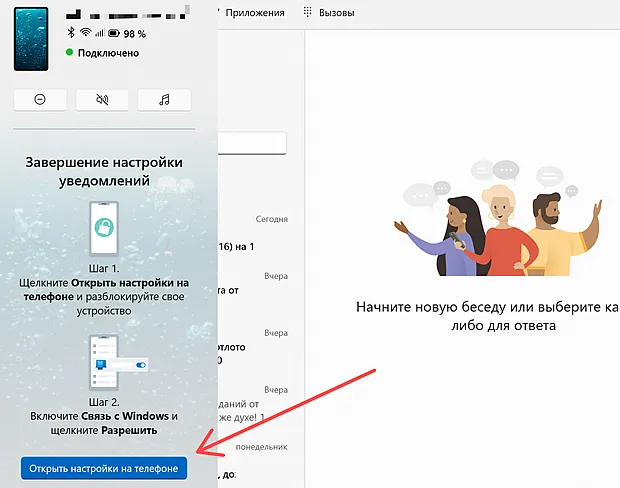
- На вашем смартфоне Android вы получите уведомление, нажмите «Открыть». В центре уведомлений устройств и приложений коснитесь «Связать с Windows», затем установите переключатель «Разрешить доступ к уведомлениям».
Теперь вы будете получать уведомления со своего телефона Android в приложении «Связь с Windows». Уведомления отображаются на левой панели приложения.
Это всё! Теперь вы можете использовать приложение «Связь с Windows» для доступа к своим фотографиям, чтения и отправки текстовых сообщений или совершения телефонных звонков со своего ПК с Windows 11.
Как использовать приложение «Связь с Windows»
Из приложения «Связь с Windows» можно выполнять несколько операций. Интерфейс приложения разделен на четыре вкладки. Первая, озаглавленная «Сообщения», позволяет вам просматривать SMS на ПК, а также отправлять их. Это позволит вам с легкостью продолжать общение с ПК с Windows 11.
На вкладке «Фотографии» вы можете просмотреть 2000 самых последних фотографий со своего Android-смартфона и поделиться ими с друзьями или семьей или даже сохранить их на своём компьютере.
На вкладке «Приложения» вы найдёте все свои любимые мобильные приложения и можете использовать их прямо с вашего компьютера.
На вкладке «Вызовы» вы можете просмотреть свою недавнюю историю звонков, получить доступ к своим контактам, а также принять или сделать телефонный звонок с вашего компьютера.
Наконец, приложение «Связь с Windows» позволяет активировать или деактивировать некоторые функции вашего смартфона на Android с помощью значков в левом верхнем углу интерфейса. В частности, вы можете активировать или деактивировать функцию «Не беспокоить», Bluetooth, громкость и аудиоплеер.
Более того, если вы предпочитаете проецировать интерфейс своего Android-смартфона на ПК с Windows 11, это можно сделать нажатием одной ссылки.



